Microsoft Paint propose plusieurs tailles de gomme intégrées, mais vous pouvez en fait ajuster la taille de la gomme à votre guise avec certaines combinaisons de touches. Malheureusement, cette combinaison de touches ne peut être utilisée que par les ordinateurs portables dotés d'un pavé numérique. Pour contourner cette limitation, entrez le code de raccourci à l'aide du clavier à l'écran.
Étape
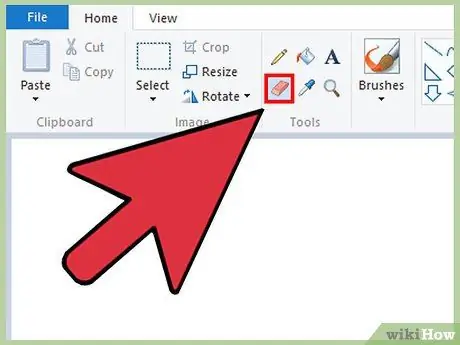
Étape 1. Assurez-vous que la fenêtre Paint est active, puis sélectionnez Gomme dans l'onglet Accueil
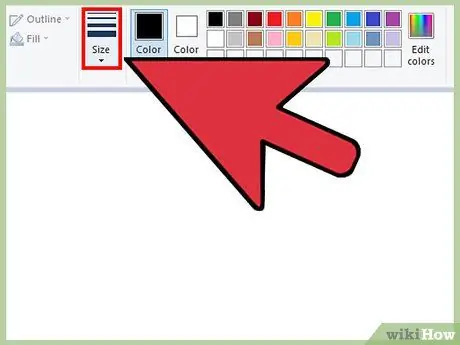
Étape 2. Utilisez le bouton Taille pour sélectionner l'une des quatre tailles par défaut
C'est dans l'onglet Accueil, à gauche de la palette de couleurs. Si la taille de la gomme ne correspond pas à vos besoins, utilisez le bouton "+" du pavé numérique pour la modifier.
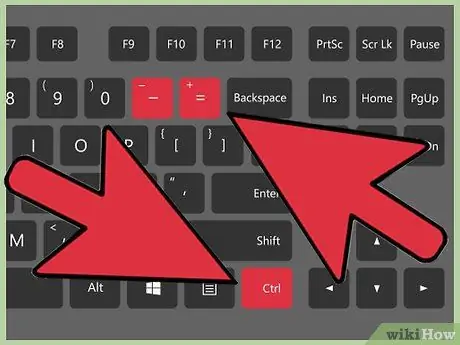
Étape 3. Ouvrez le clavier à l'écran Windows
En règle générale, vous pouvez appuyer sur la touche Ctrl++/- du pavé numérique et la maintenir enfoncée pour modifier la taille de la gomme. Si votre ordinateur portable n'a pas de pavé numérique, utilisez le clavier à l'écran Windows, qui affichera le clavier complet à l'écran.
- Pour ouvrir le clavier à l'écran, cliquez sur le bouton Démarrer, puis saisissez le clavier. Cliquez sur Clavier à l'écran dans les résultats de la recherche.
- Même si le clavier à l'écran apparaît, la fenêtre Paint restera active.
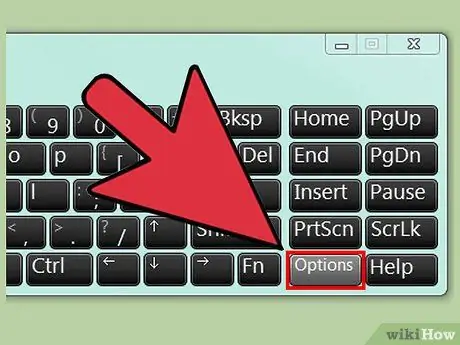
Étape 4. Cliquez sur le bouton Options sur le clavier à l'écran
Par défaut, le clavier à l'écran ne fournit pas de pavé numérique. Vous devez activer le pavé numérique dans le menu Options.
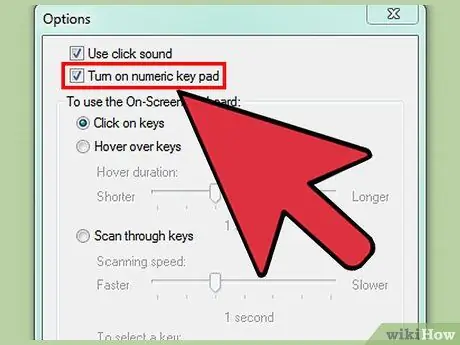
Étape 5. Cochez l'option Activer le clavier numérique, puis cliquez sur OK
Le pavé numérique apparaîtra sur le côté droit de la fenêtre du clavier à l'écran.
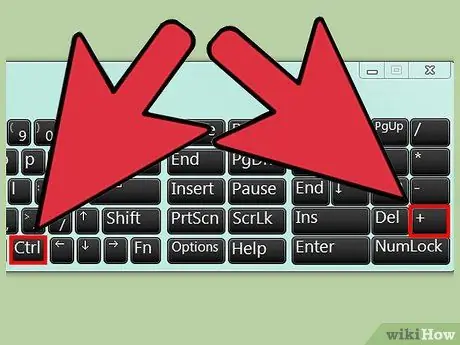
Étape 6. Cliquez sur la touche Ctrl, puis sur la touche + du pavé numérique (au lieu de la touche Retour arrière)
La touche Ctrl sera maintenue enfoncée jusqu'à ce que vous appuyiez sur la touche +.
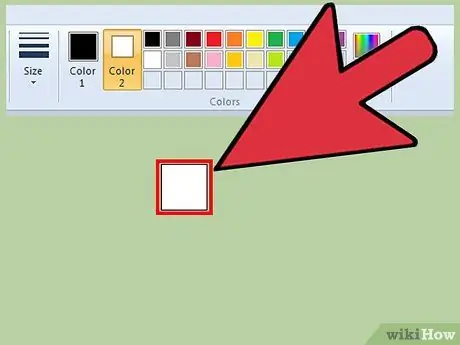
Étape 7. Continuez à cliquer sur les deux boutons jusqu'à ce que la gomme se développe
Chaque fois que vous cliquez sur la combinaison de boutons ci-dessus, la gomme s'agrandit d'un pixel. Vous devrez cliquer plusieurs fois sur la combinaison de touches ci-dessus jusqu'à ce que vous trouviez la bonne taille de gomme.
- Si la taille de la gomme ne change pas, assurez-vous que la fenêtre Peinture est active lorsque vous cliquez sur le bouton.
- Réduisez la taille de la gomme en appuyant sur Ctrl + -.
- Cliquez sur la touche Ctrl du clavier virtuel chaque fois que vous cliquez sur + ou -.






