Ce wikiHow vous apprend à supprimer les photos téléchargées sur Facebook, ainsi qu'à supprimer les balises des photos téléchargées par d'autres personnes. Vous pouvez le faire, à la fois via l'application mobile Facebook et le site Web Facebook.
Étape
Méthode 1 sur 2: Suppression des photos téléchargées
Via l'application mobile
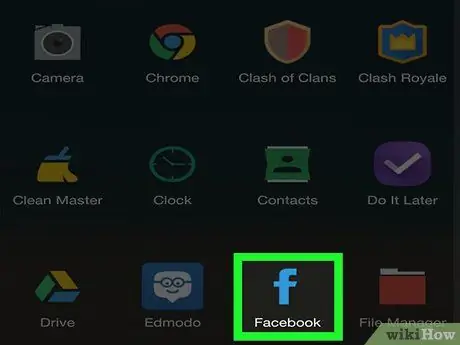
Étape 1. Ouvrez Facebook
Cette application est signalée par une icône qui ressemble à un « f » blanc sur fond bleu. Une fois ouvert, vous serez immédiatement redirigé vers le fil d'actualité si vous êtes déjà connecté à votre compte Facebook.
Si vous n'êtes pas connecté à votre compte, entrez votre adresse e-mail (ou numéro de téléphone) et votre mot de passe pour passer à l'étape suivante
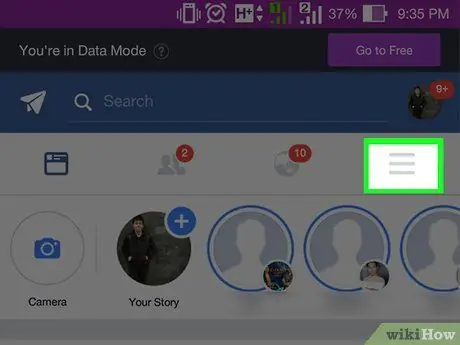
Étape 2. Appuyez sur le bouton
C'est dans le coin inférieur droit de l'écran (iPhone) ou dans le coin supérieur droit de l'écran (Android).
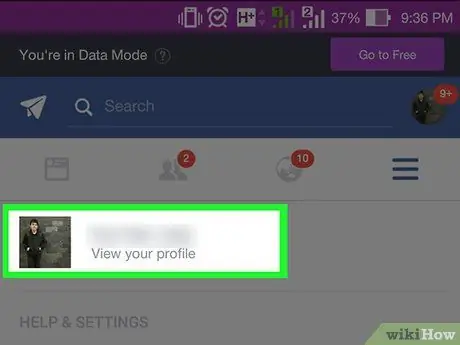
Étape 3. Touchez votre nom
Cette option apparaît en haut du menu. Une fois touché, vous serez redirigé vers la page de profil.
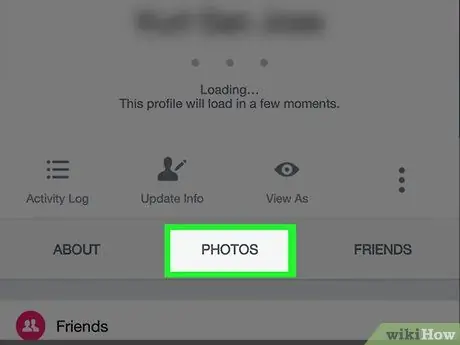
Étape 4. Faites défiler vers le bas et appuyez sur l'onglet Photos ("Photos")
Cet onglet se trouve sous la section des informations sur le profil.
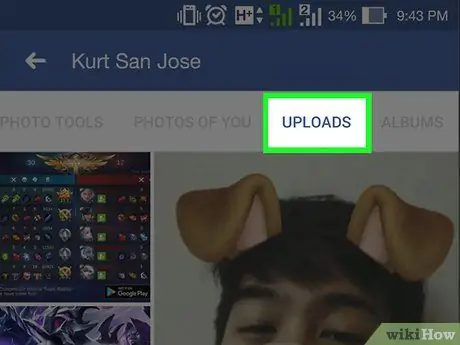
Étape 5. Appuyez sur l'onglet Téléchargements ("Vos photos")
C'est en haut de l'écran.
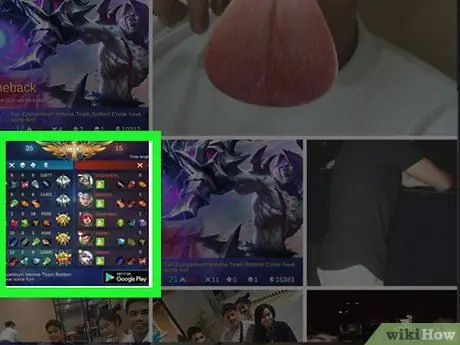
Étape 6. Sélectionnez les photos que vous souhaitez supprimer
Balayez jusqu'à ce que vous trouviez la photo que vous souhaitez supprimer, puis appuyez sur la photo pour l'ouvrir.
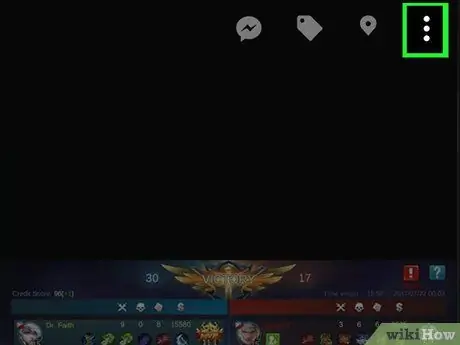
Étape 7. Appuyez sur le bouton (iPhone) ou ⋮
(Android).
C'est dans le coin supérieur droit de l'écran. Après cela, un nouveau menu s'affichera.
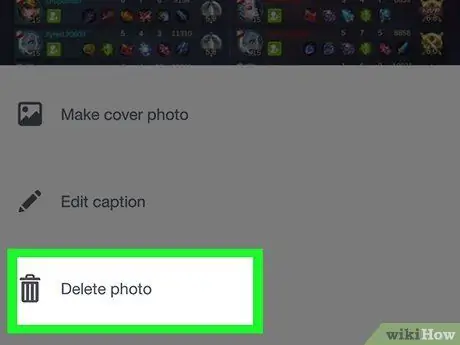
Étape 8. Appuyez sur l'option Supprimer la photo (« Supprimer la photo »)
C'est en haut du menu.
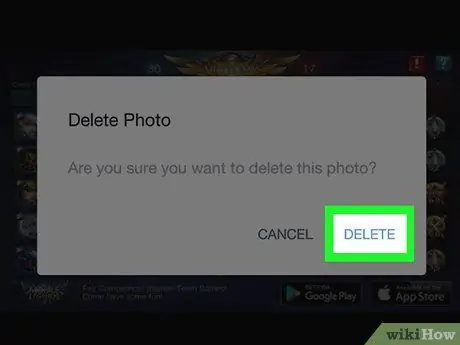
Étape 9. Appuyez sur le bouton Supprimer ("Supprimer") lorsque vous y êtes invité
Après cela, la photo sera supprimée du compte Facebook. S'il y a d'autres messages liés à la photo, ces messages seront également supprimés.
Via le site de bureau
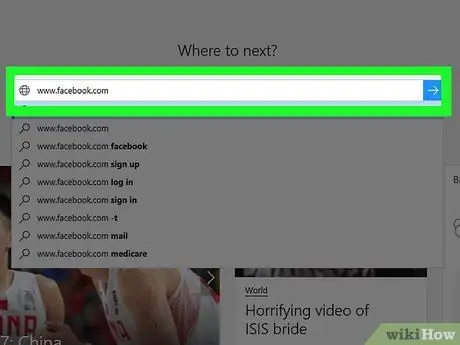
Étape 1. Ouvrez Facebook
Visitez via un navigateur Web. Après cela, le fil d'actualité Facebook s'affichera si vous êtes déjà connecté à votre compte.
Si vous n'êtes pas connecté à votre compte, entrez votre adresse e-mail (ou numéro de téléphone) et votre mot de passe dans le coin supérieur droit de la page
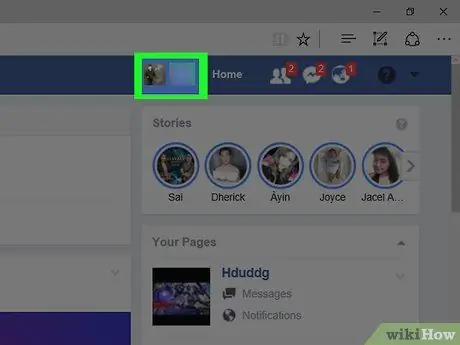
Étape 2. Cliquez sur votre nom
Cet onglet se trouve dans le coin supérieur droit de la page Facebook. Après cela, vous serez redirigé vers la page de profil.
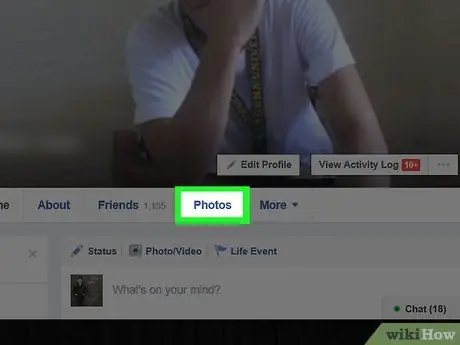
Étape 3. Cliquez sur l'onglet Photos ("Photos")
Cet onglet se trouve juste en dessous de la photo de couverture de votre profil.
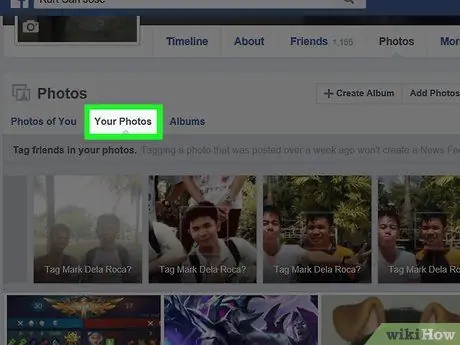
Étape 4. Cliquez sur l'onglet Vos photos
Cet onglet se trouve sous la section « Photos » en haut de la liste des photos. Après cela, une liste de photos que vous avez téléchargées vous-même sera affichée.
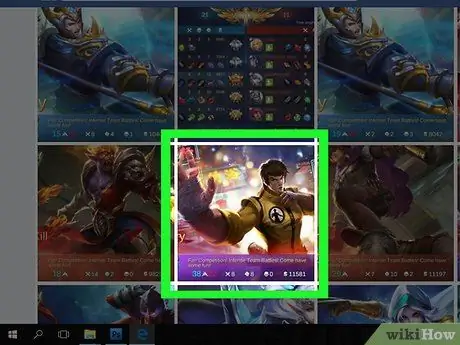
Étape 5. Sélectionnez les photos que vous souhaitez supprimer
Balayez jusqu'à ce que vous trouviez la photo que vous souhaitez supprimer et placez le curseur sur la photo. Après cela, vous verrez un bouton en forme de crayon dans le coin supérieur droit de l'icône de la photo.
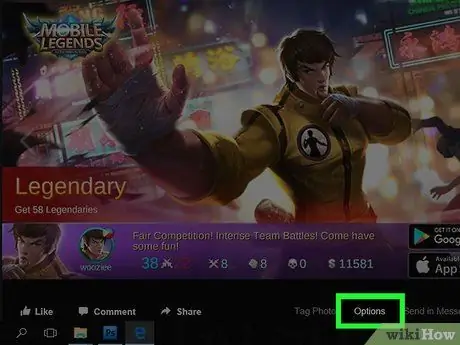
Étape 6. Cliquez sur l'icône en forme de crayon
Après cela, un menu déroulant s'affichera.
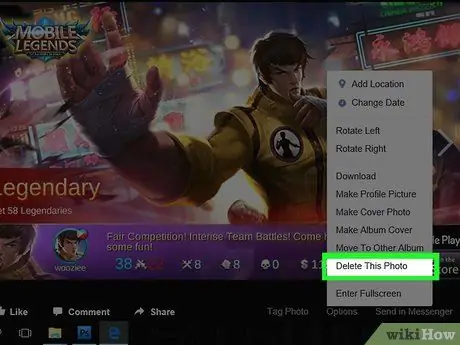
Étape 7. Cliquez sur l'option Supprimer cette photo
Il s'agit de la dernière option du menu déroulant.
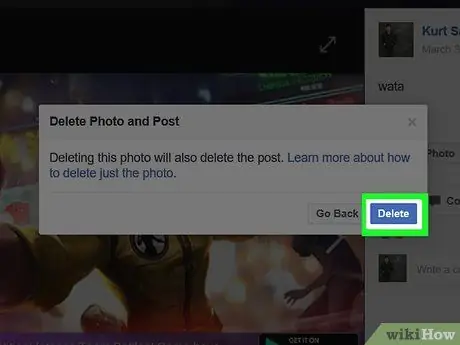
Étape 8. Cliquez sur le bouton Supprimer lorsque vous y êtes invité
Après cela, la photo sera supprimée du compte Facebook. S'il y a d'autres messages liés à la photo, ces messages seront également supprimés.
Méthode 2 sur 2: Supprimer les auto-étiquettes des photos
Via l'application mobile
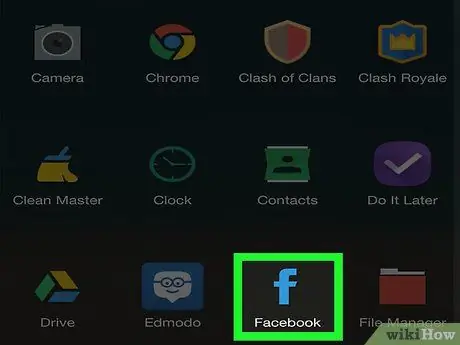
Étape 1. Ouvrez Facebook
Cette application est signalée par une icône qui ressemble à un « f » blanc sur fond bleu. Une fois ouvert, vous serez immédiatement redirigé vers le fil d'actualité si vous êtes déjà connecté à votre compte Facebook.
Si vous n'êtes pas connecté à votre compte, entrez votre adresse e-mail (ou numéro de téléphone) et votre mot de passe pour passer à l'étape suivante
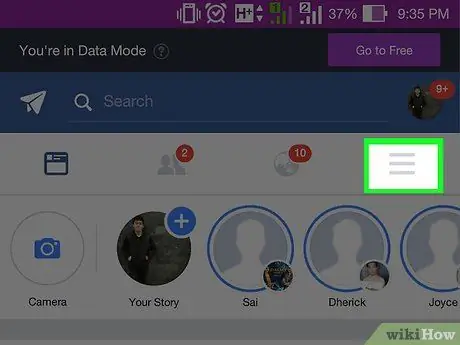
Étape 2. Appuyez sur le bouton
C'est dans le coin inférieur droit de l'écran (iPhone) ou dans le coin supérieur droit de l'écran (Android).
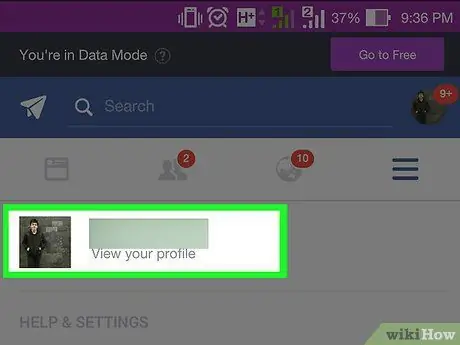
Étape 3. Touchez votre nom
Cette option apparaît en haut du menu. Une fois touché, vous serez redirigé vers la page de profil.
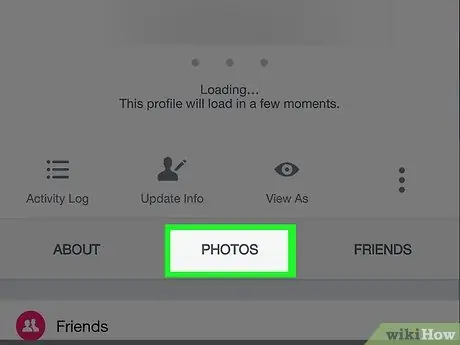
Étape 4. Faites défiler vers le bas et appuyez sur l'onglet Photos ("Photos")
Cet onglet se trouve sous la section des informations sur le profil.
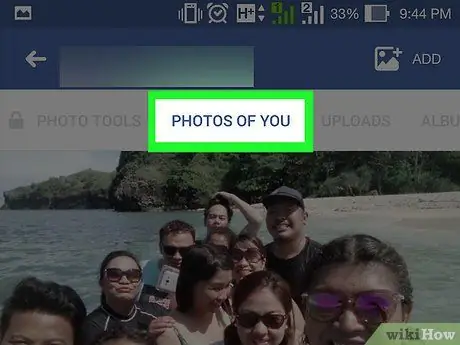
Étape 5. Appuyez sur l'onglet Photos de vous
C'est dans le coin supérieur gauche de la page.
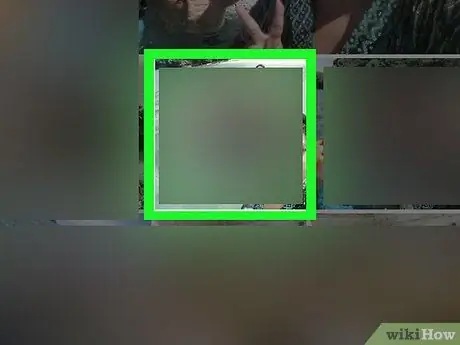
Étape 6. Ouvrez la photo avec le marqueur que vous souhaitez supprimer
Balayez jusqu'à ce que vous trouviez la photo avec la balise que vous souhaitez supprimer, puis appuyez sur la photo.
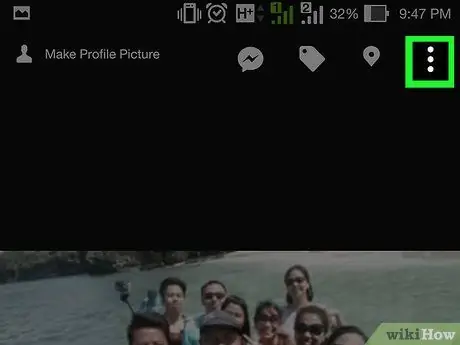
Étape 7. Appuyez sur le bouton (iPhone) ou ⋮
(Android).
C'est dans le coin supérieur droit de la page photo. Après cela, un menu déroulant s'affichera.
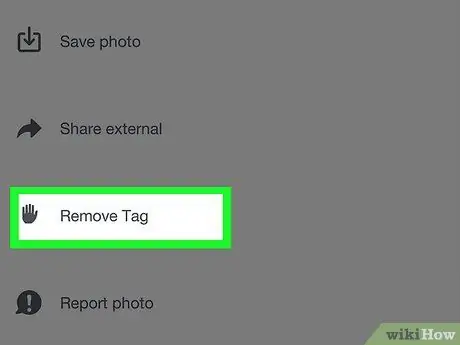
Étape 8. Touchez l'option Supprimer la balise
Cette option se trouve dans le menu déroulant.
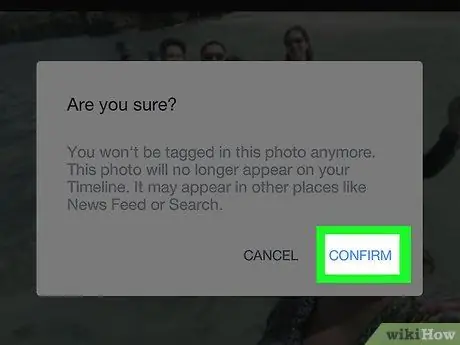
Étape 9. Appuyez sur le bouton OK lorsque vous y êtes invité
Après cela, le signet sera supprimé de la photo, de sorte que la photo sera supprimée de votre chronologie.
Les photos peuvent toujours être vues par les amis de l'utilisateur qui les a téléchargées
Via le site de bureau
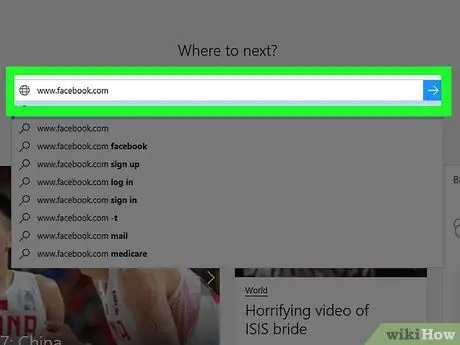
Étape 1. Ouvrez Facebook
Visitez via un navigateur Web. Après cela, le fil d'actualité Facebook s'affichera si vous êtes déjà connecté à votre compte.
Si vous n'êtes pas connecté à votre compte, entrez votre adresse e-mail (ou numéro de téléphone) et votre mot de passe dans le coin supérieur droit de la page
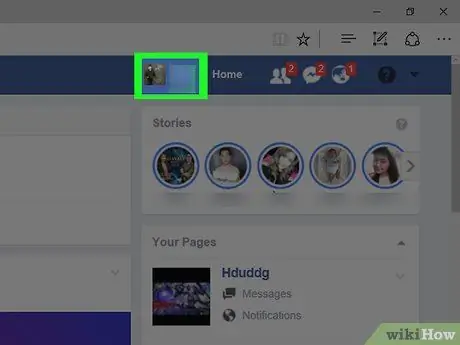
Étape 2. Cliquez sur votre nom
Cet onglet se trouve dans le coin supérieur droit de la page Facebook. Après cela, vous serez redirigé vers la page de profil.
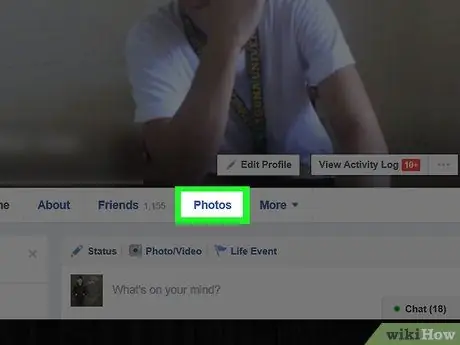
Étape 3. Cliquez sur l'onglet Photos ("Photos")
Cet onglet se trouve juste en dessous de la photo de couverture de votre profil.
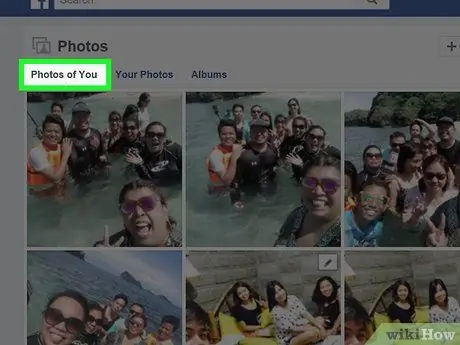
Étape 4. Cliquez sur l'onglet Photos de vous
C'est dans le coin inférieur gauche de la section « Photos », en haut de la liste des photos. Une fois cliqué, une liste de photos contenant votre marqueur de profil s'affichera.
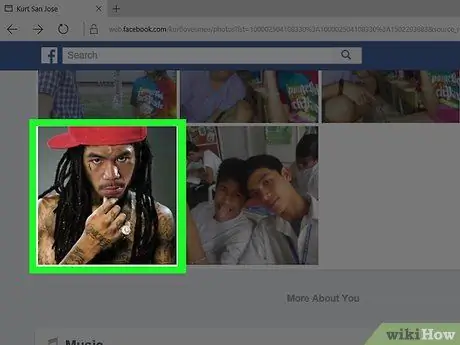
Étape 5. Sélectionnez les photos que vous souhaitez supprimer
Balayez jusqu'à ce que vous trouviez la photo avec la balise que vous souhaitez supprimer, puis placez le curseur sur la photo. Vous devriez maintenant voir un bouton en forme de crayon dans le coin supérieur droit de l'icône de la photo.
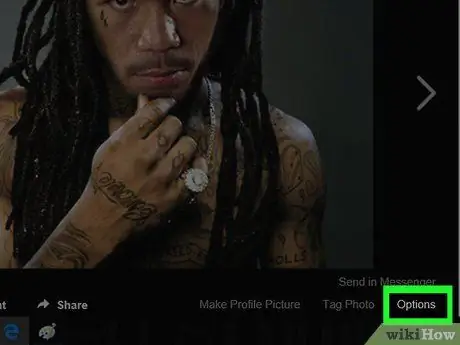
Étape 6. Cliquez sur l'icône en forme de crayon
Après cela, un menu déroulant s'affichera.
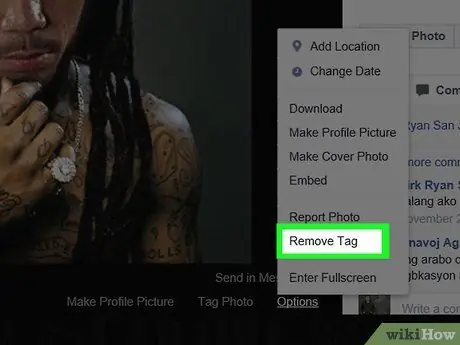
Étape 7. Cliquez sur l'option Supprimer la balise ("Supprimer les signets")
C'est en bas du menu déroulant.
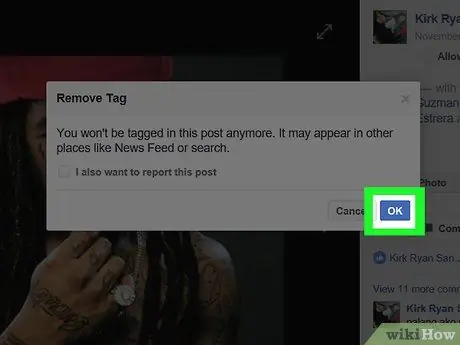
Étape 8. Cliquez sur OK lorsque vous y êtes invité
Après cela, le marqueur sera supprimé de la photo. La photo sera également supprimée de votre journal.
- Vous pouvez également cocher la case « Signaler » dans la fenêtre qui apparaît pour signaler des photos.
- Les photos avec des balises supprimées peuvent toujours être vues par les amis de l'utilisateur qui les a téléchargées.






