Si vous avez une feuille de calcul sur laquelle vous travaillez depuis un certain temps et que vous devez la copier dans une autre feuille de calcul, vous pouvez la copier immédiatement afin de ne pas avoir à tout refaire à partir de zéro. Copier des feuilles de calcul est une chose facile à faire; Pour en savoir plus, suivez les étapes ci-dessous.
Étape
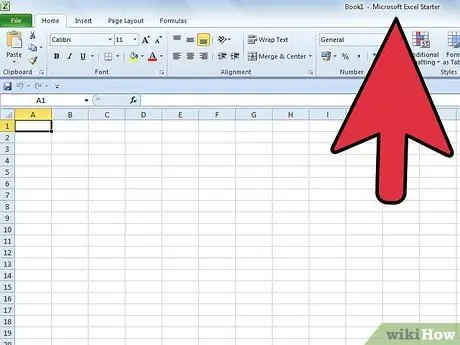
Étape 1. Ouvrez le fichier Excel qui contient la feuille de calcul que vous souhaitez copier
Recherchez le fichier Excel sur votre ordinateur, puis double-cliquez dessus pour l'ouvrir.
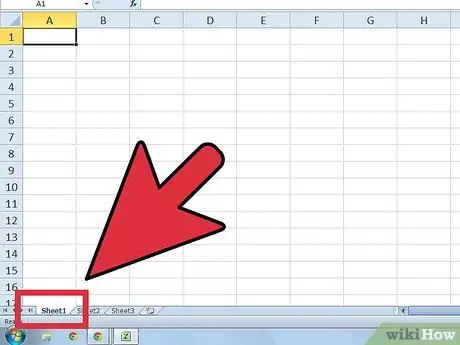
Étape 2. Cliquez et maintenez l'onglet de la feuille de calcul que vous souhaitez copier
Les onglets de la feuille de calcul se trouvent dans le coin inférieur gauche de la fenêtre. Après avoir cliqué et maintenu l'onglet, vous verrez une icône de document vierge sur le côté droit de l'onglet et un petit triangle sur le côté gauche de l'onglet.
- La feuille de travail sera étiquetée selon le nom que vous avez donné plus tôt.
- Si vous ne la nommez pas, la feuille de calcul sera intitulée Feuille 1, Feuille 2, Feuille 3, etc.
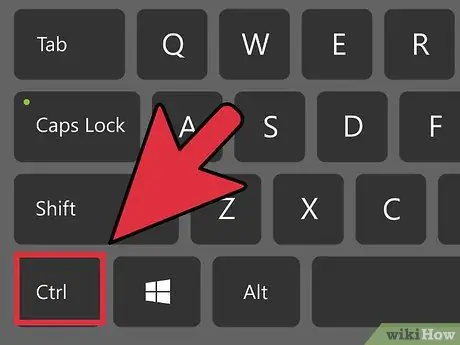
Étape 3. Appuyez et maintenez enfoncée la touche Ctrl du clavier tout en maintenant enfoncé le bouton de la souris
Vous verrez un symbole plus (+) au milieu de l'icône de document vierge sur l'onglet.
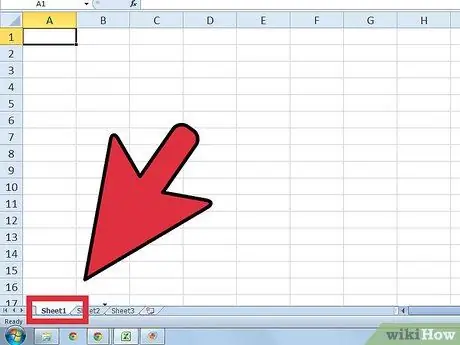
Étape 4. Faites glisser la souris vers la droite
Pour ce faire, maintenez le bouton de la souris et la touche Ctrl enfoncés. De cette façon, l'onglet sera déplacé vers une nouvelle position. De plus, le petit triangle se déplacera vers la droite de l'onglet de la feuille de calcul.
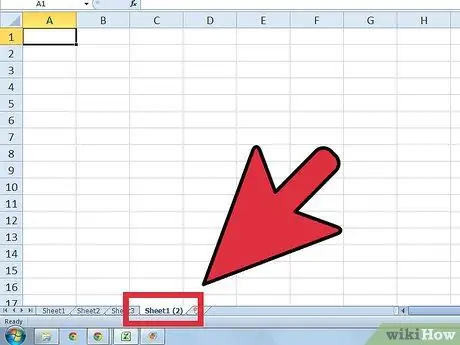
Étape 5. Relâchez le bouton de la souris
Ne relâchez pas la touche Ctrl lorsque vous relâchez la touche de la souris. Vous verrez une copie de la feuille de calcul qui a été créée. La feuille de calcul sera intitulée "[Nom de la feuille de calcul][2]."
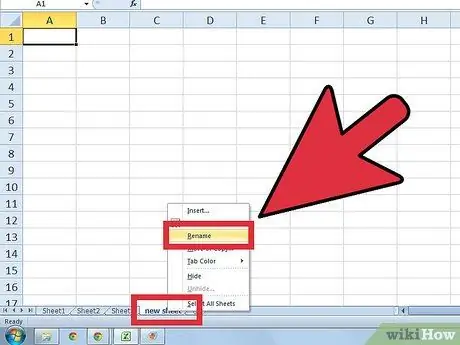
Étape 6. Renommez la feuille de calcul copiée
Pour ce faire, double-cliquez sur l'onglet Copier la feuille de calcul, puis la feuille de calcul sera mise en surbrillance. Tapez un nouveau nom pour la feuille de calcul, puis cliquez sur n'importe quelle cellule au milieu de l'écran pour entrer un nouveau nom.






