Ce wikiHow vous apprend à mettre en miroir ou à diffuser le contenu de votre téléphone vers une télévision intelligente Hisense. Étant donné que les téléviseurs Hisense sont basés sur le système d'exploitation Android, les utilisateurs d'iPhone devront utiliser un adaptateur HDMI ou refléter le contenu via un autre lecteur multimédia numérique tel qu'un Apple TV, Chromecast ou Roku.
Étape
Méthode 1 sur 2: Sur un appareil Android

Étape 1. Ouvrez le menu des paramètres du téléviseur Hisense
Pour y accéder, appuyez sur la touche " ≡" sur le contrôleur et sélectionnez l'icône d'engrenage.
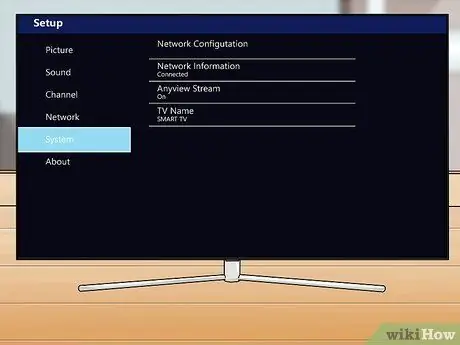
Étape 2. Sélectionnez Système
Cette option est dans la colonne de gauche.
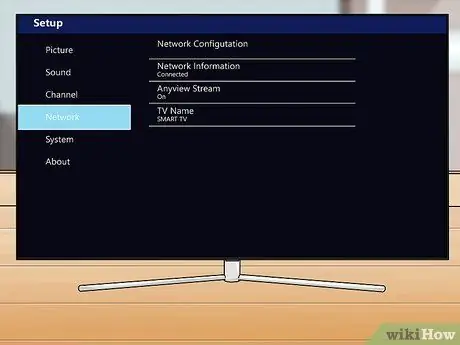
Étape 3. Sélectionnez Réseau
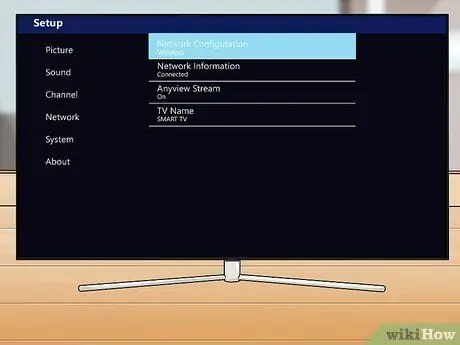
Étape 4. Définissez la configuration réseau sur l'option Sans fil
Si cette option est déjà sélectionnée, vous pouvez ignorer cette étape.
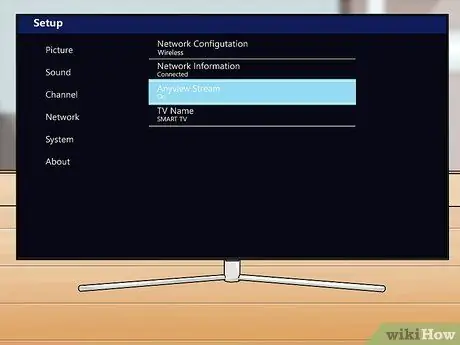
Étape 5. Définissez Anyview Stream sur l'option Activé
Si vous voyez Activé sous Anyview Stream, vous pouvez ignorer cette étape. Sinon, sélectionnez " Flux Anyview, puis cochez " Au "à ce stade.
Vous devrez peut-être sélectionner " Casting Anyview ” dans la liste affichée, selon le modèle de téléviseur utilisé.
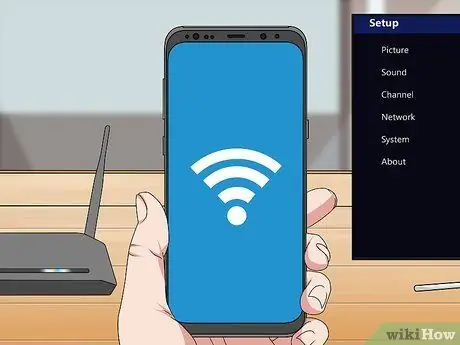
Étape 6. Connectez l'appareil Android au même réseau WiFi que celui utilisé par le téléviseur
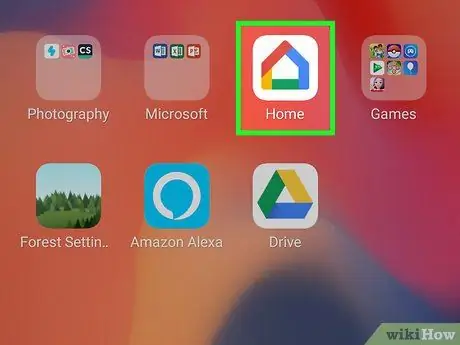
Étape 7. Ouvrez l'application Google Home sur l'appareil Android
Cette application est signalée par une icône de maison arc-en-ciel sur l'écran d'accueil de l'appareil ou dans le tiroir de page/d'application.
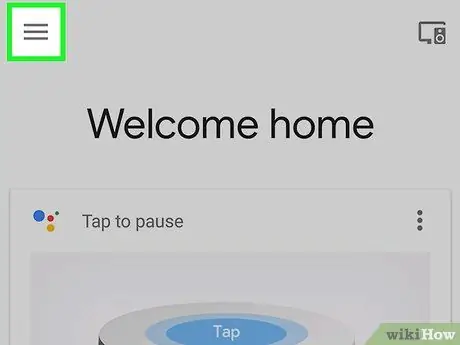
Étape 8. Appuyez sur le bouton de menu
C'est dans le coin supérieur gauche de l'écran.
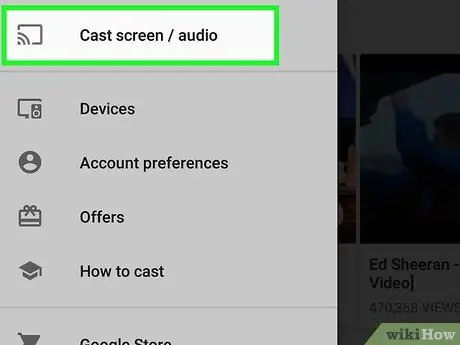
Étape 9. Appuyez sur Caster l'écran/l'audio
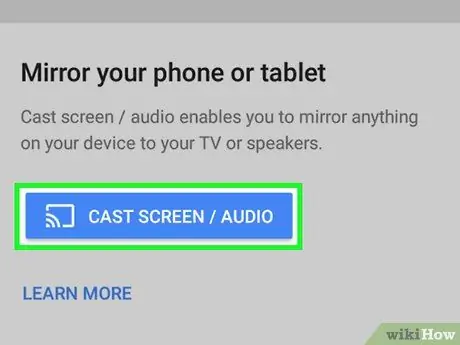
Étape 10. Appuyez à nouveau sur Cast screen/audio
Vous verrez une liste des appareils Android qui peuvent être connectés.
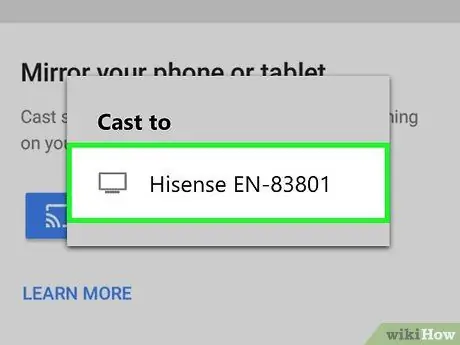
Étape 11. Sélectionnez le téléviseur Hisense dans la liste
Désormais, le contenu de l'appareil ou du téléphone Android sera diffusé sur le téléviseur.
Pour arrêter la mise en miroir ou la visualisation, faites glisser la barre de notification au-dessus de l'écran d'accueil de l'appareil vers le bas, sélectionnez la notification " Écran de coulée, et touchez " Déconnecter ”.
Méthode 2 sur 2: Sur iPhone

Étape 1. Achetez un adaptateur HDMI vers Lightning
Cet adaptateur possède le port Lightning standard de l'iPhone à une extrémité et un port HDMI femelle à l'autre.
Au lieu d'un câble physique, vous pouvez connecter votre téléphone à votre téléviseur via un autre appareil multimédia numérique (par exemple, Apple TV, Roku, Amazon Fire Stick ou Chromecast), puis utiliser l'application officielle de l'appareil multimédia pour coupler votre téléphone et votre téléviseur

Étape 2. Insérez l'extrémité Lightning de l'adaptateur dans l'iPhone

Étape 3. Connectez l'adaptateur au téléviseur à l'aide d'un câble HDMI
Les câbles HDMI ont le même connecteur aux deux extrémités. Connectez une extrémité à l'adaptateur et l'autre extrémité à un port HDMI vide du téléviseur.

Étape 4. Appuyez sur le bouton INPUT du contrôleur Hisense
Une liste de toutes les sources d'entrée de télévision se chargera.
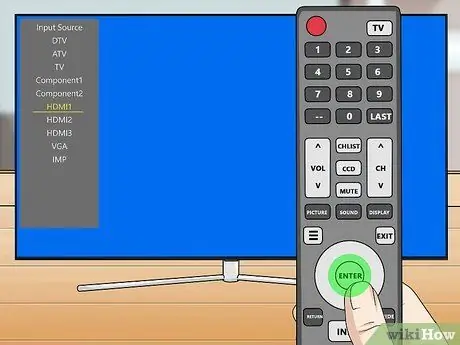
Étape 5. Sélectionnez le port HDMI auquel votre iPhone est connecté
Utilisez les touches fléchées pour déplacer la sélection, puis appuyez sur la touche ENTRER ” après avoir sélectionné iPhone. Maintenant, l'iPhone est connecté avec succès au téléviseur.






