HDMI (High-Definition Multimedia Interface) est un moyen populaire de transmettre de la vidéo et de l'audio numériques entre les appareils. Vous pouvez utiliser un câble HDMI pour transférer l'image et le son vers votre téléviseur, à partir de n'importe quel appareil compatible (tel qu'un ordinateur, une console de jeu ou un lecteur DVD). Si votre appareil n'a pas de port HDMI, vous pouvez toujours utiliser un adaptateur pour établir une connexion HDMI.
Étape
Méthode 1 sur 2: Méthode 1: HDMI vers HDMI
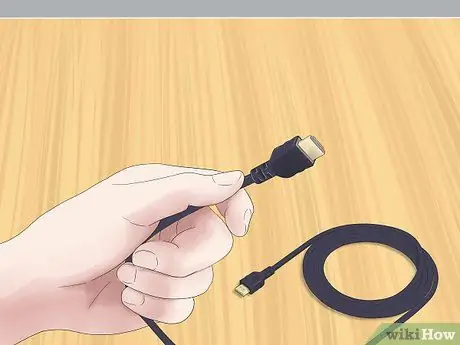
Étape 1. Préparez le bon câble HDMI
Si les deux appareils que vous souhaitez connecter disposent de ports HDMI, vous n'aurez besoin que d'un seul câble. Assurez-vous que le câble HDMI est adapté à vos besoins.
- Les téléviseurs ont généralement de grands ports HDMI. Une extrémité du câble HDMI que vous avez préparé doit être une grosse prise HDMI.
- L'appareil auquel vous souhaitez vous connecter (ordinateur, console de jeu, etc.) propose l'une des trois tailles de port: grand, mini ou micro. Faites attention à la taille du port de l'appareil auquel vous souhaitez vous connecter et assurez-vous que l'autre extrémité du câble HDMI que vous avez préparé est de la bonne taille.
- Assurez-vous que le câble HDMI est suffisamment long. La longueur du câble doit être légèrement plus longue que la distance entre l'appareil et le téléviseur.

Étape 2. Insérez le câble dans l'appareil que vous souhaitez connecter
Branchez la fiche du câble HDMI appropriée sur le port HDMI de votre appareil.
- Assurez-vous que votre appareil est allumé et prêt à jouer.
- Vous ne pouvez pas brancher le câble HDMI à l'envers. Ne forcez pas le câble dans le port car cela endommagerait le câble et l'appareil.

Étape 3. Insérez l'autre extrémité du câble dans le téléviseur
Insérez la grande prise HDMI dans l'un des ports situés sur le côté ou à l'arrière du téléviseur.
- Votre télévision doit être allumée.
- Si votre téléviseur dispose de plusieurs ports HDMI, faites attention au numéro de port que vous utilisez. Le port peut être marqué comme « HDMI-1 » ou « HDMI-2 ».
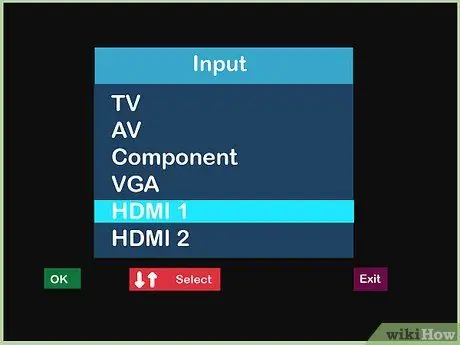
Étape 4. Changez la source d'entrée de votre téléviseur
Utilisez les boutons de votre téléviseur ou de votre télécommande pour changer la source d'entrée du téléviseur sur le port HDMI que vous utilisez.
Appuyez sur le bouton " Input " ou " Source " sur le contrôleur de télévision pour changer la source d' entrée. Sélectionnez le port HDMI que vous utilisez (HDMI-1, HDMI-2, etc.)
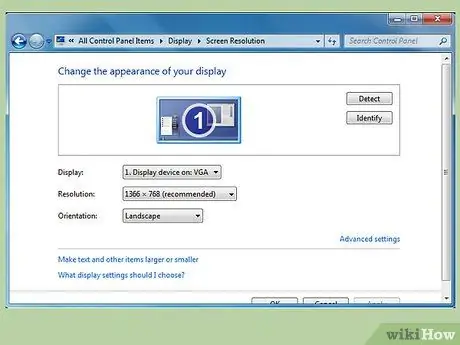
Étape 5. Si nécessaire, modifiez les paramètres d'affichage sur votre appareil connecté
Habituellement, l'appareil se configure automatiquement lorsque HDMI est connecté. Cependant, certains appareils doivent être configurés manuellement. Si l'écran du téléviseur reste vide après le branchement du câble HDMI, vous devrez configurer l'appareil manuellement.
-
Configuration de l'ordinateur avec Windows:
- Ouvrez le Panneau de configuration et sélectionnez Ajuster la résolution de l'écran dans la section Apparence et personnalisation.
- Cliquez sur l'icône du deuxième écran et sélectionnez le paramètre Étendre le bureau sur ce moniteur. Cliquez ensuite sur Appliquer.
- Ouvrez le menu Résolution du deuxième écran et modifiez la résolution jusqu'à ce que vous trouviez celle qui convient à votre téléviseur. La résolution ne doit pas être inférieure à 1280x780 pixels.
-
Paramètres Mac:
- Ouvrez les Préférences Système et sélectionnez Affichages.
- Dans cette boîte de dialogue, cliquez sur l'onglet Dispositions et cochez la case Affichages miroir.
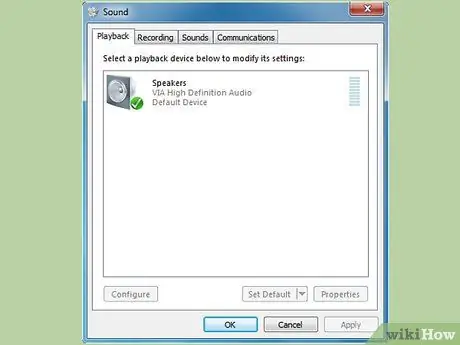
Étape 6. Si nécessaire, modifiez les paramètres sonores sur votre appareil connecté
Si vous devez modifier les paramètres d'affichage, vous devrez généralement modifier les paramètres du son afin que le son provienne du téléviseur et non de votre ordinateur.
-
Configuration de l'ordinateur avec Windows:
- Ouvrez le Panneau de configuration et cliquez sur Son.
- Dans l'onglet Lecture, cliquez avec le bouton droit dans une zone vide et sélectionnez Afficher les périphériques désactivés dans le menu qui apparaît.
- Sélectionnez les haut-parleurs de votre téléviseur dans la liste.
-
Paramètres Mac:
- Ouvrez les Préférences Système dans le menu Pomme, puis cliquez sur Son.
- Regardez l'onglet Sortie, regardez dans la section Type, puis recherchez l'option HDMI. Sélectionnez puis confirmez ce paramètre.

Étape 7. Regardez la télévision
Un câble HDMI fournira l'audio et la vidéo numériques au téléviseur.
Réglez le contenu d'affichage de votre appareil connecté
Méthode 2 sur 2: Méthode 2: Non HDMI vers HDMI

Étape 1. Choisissez le bon adaptateur
Si l'appareil que vous souhaitez connecter ne fournit pas de port HDMI, vous devrez utiliser un adaptateur. Le bon adaptateur dépend des ports disponibles sur votre appareil.
- La meilleure capacité de conversion se trouve dans le connecteur DVI. Si l'appareil que vous souhaitez connecter dispose d'un port DVI, choisissez un adaptateur DVI vers HDMI.
- Si votre appareil ne fournit pas de port DVI, vous pouvez utiliser un port USB ou VGA standard. Il existe des adaptateurs pour les deux types de connecteurs.
- Les ordinateurs Mac peuvent avoir un port mini-affichage / Thunderbolt. Un adaptateur pouvant connecter un câble HDMI à ce port est le meilleur choix si votre ordinateur Mac ne fournit pas de port HDMI.

Étape 2. Choisissez le bon câble HDMI
Le câble HDMI que vous choisissez doit pouvoir se connecter au port HDMI de votre téléviseur et à l'adaptateur que vous avez préparé.
- Le port HDMI de la plupart des téléviseurs est grand, donc la prise à une extrémité du câble que vous préparez doit également être grande. De nombreux adaptateurs fournissent un grand port HDMI, mais certains sont mini ou micro. Assurez-vous que la taille de la fiche à une extrémité du câble HDMI correspond à la taille du port de l'adaptateur.
- Le câble HDMI doit également être suffisamment long pour atteindre à la fois l'appareil et le téléviseur. C'est une bonne idée de choisir un câble légèrement plus long que nécessaire, afin de ne pas forcer aux deux extrémités.

Étape 3. Insérez le câble dans le téléviseur et l'adaptateur
Branchez la grande fiche dans le port HDMI à l'arrière ou sur le côté du téléviseur. Connectez l'autre extrémité au port HDMI de l'adaptateur.
- Allumez le téléviseur et l'appareil avant de connecter les deux.
- Ne forcez pas la fiche dans le port. La fiche ne rentrera pas à l'envers, et si elle ne rentre pas du tout, vous avez peut-être installé le mauvais câble.
- Faites attention à l'étiquette du port HDMI que vous utilisez sur votre téléviseur. Habituellement, il sera marqué "HDMI-1", "HDMI-2" et ainsi de suite.

Étape 4. Branchez l'adaptateur sur l'appareil
Branchez l'adaptateur dans le port approprié de votre appareil.
- Lorsque vous utilisez un adaptateur DVI, USB ou Thunderbolt, vous n'avez qu'à brancher l'adaptateur dans un port.
- Si vous utilisez des adaptateurs pour les ports VGA, vous devrez peut-être faire correspondre les couleurs de chaque adaptateur aux ports audio et vidéo appropriés sur votre ordinateur.

Étape 5. Si nécessaire, connectez l'audio séparément
L'adaptateur que vous avez configuré ne transmettra probablement que la vidéo de votre appareil au téléviseur. Si c'est le cas, vous devrez utiliser un câble séparé pour transmettre l'audio.
- Des cas comme celui-ci sont un peu rares, mais vous pouvez en rencontrer si vous utilisez un ancien adaptateur DVI-vers-HDMI ou un adaptateur USB-vers-HDMI.
- Si votre appareil et votre téléviseur disposent tous deux des ports appropriés, vous pourrez peut-être brancher directement un câble stéréo entre eux.
- Vous pouvez également utiliser un câble audio pour transmettre le son de votre appareil à des haut-parleurs séparés qui étaient précédemment connectés à votre téléviseur.
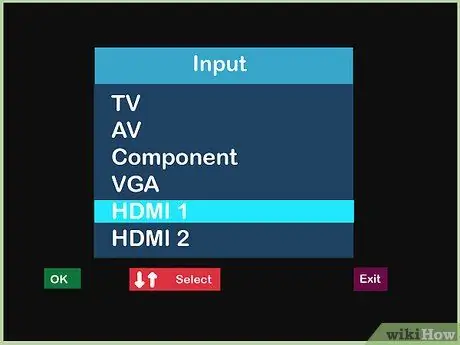
Étape 6. Changez la source d'entrée de votre téléviseur
Utilisez les boutons du téléviseur ou du contrôleur de téléviseur pour basculer la source d'entrée de votre téléviseur sur le port HDMI approprié.
- Typiquement, ce bouton sera étiqueté "Entrée" ou "Source".
- Faites défiler la source d'entrée que vous utilisez jusqu'à ce que vous trouviez le port HDMI approprié. Cette source HDMI sera étiquetée de la même manière que celle du port HDMI (HDMI-1, HDMI-2, etc.).
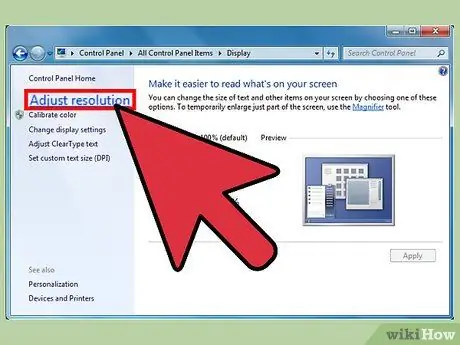
Étape 7. Configurez votre appareil selon vos besoins
Habituellement, votre appareil ajuste automatiquement l'audio et la vidéo lorsqu'il trouve la connexion HDMI que vous venez d'établir. Cependant, si votre téléviseur n'affiche rien, vous devrez peut-être configurer votre appareil manuellement.
-
Pour les PC:
- Ouvrez le Panneau de configuration et sélectionnez Ajuster la résolution de l'écran. Cliquez sur l'icône du deuxième écran et cochez l'option Étendre le bureau sur ce moniteur. Cliquez sur Appliquer pour diffuser la vidéo sur votre téléviseur.
- Revenez au Panneau de configuration et sélectionnez Son. Cliquez avec le bouton droit dans un espace vide de l'onglet Lecture et sélectionnez Afficher les périphériques désactivés dans le menu qui apparaît. Sélectionnez votre connexion audio pour envoyer l'audio au téléviseur.
-
Pour Mac:
- Ouvrez les Préférences Système et sélectionnez Affichages. Dans l'onglet Dispositions, cochez la case Affichages miroir. Ce paramètre diffusera la vidéo sur votre téléviseur.
- Revenez aux Préférences Système et sélectionnez Son. Dans l'onglet Sortie, recherchez et sélectionnez le port de sortie que vous utilisez sous Type. Ce paramètre fournira l'audio à votre téléviseur.

Étape 8. Regardez la télévision
Si tout est configuré correctement, vous pouvez désormais diffuser l'audio et la vidéo de votre appareil vers le téléviseur.
Réglez le contenu d'affichage de votre appareil connecté
Avertissement
- Vous n'avez pas besoin d'acheter un câble HDMI coûteux. Étant donné que le signal est numérique, vous devez faire attention à savoir si le câble fonctionne ou non. La différence de qualité entre les câbles chers et bon marché n'est généralement pas perceptible.
- Vous devrez probablement utiliser un booster ou un câble live si vous devez envoyer un signal 1080p à 7,6 m ou un signal 1080i à 14,9 m. Les deux options nécessitent une prise d'alimentation.






