Ce wikiHow vous apprend à combiner les contacts de votre téléphone Android avec les contacts de votre compte Gmail.
Étape
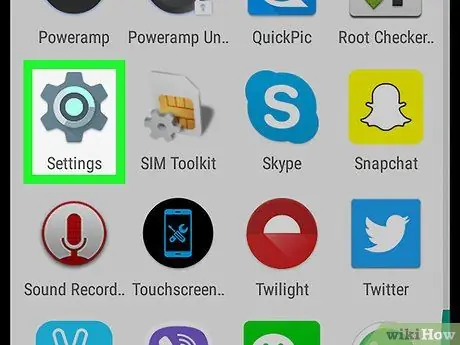
Étape 1. Ouvrez le menu des paramètres de l'appareil, qui est représenté par une icône d'engrenage (⚙️) ou un tableau avec plusieurs curseurs
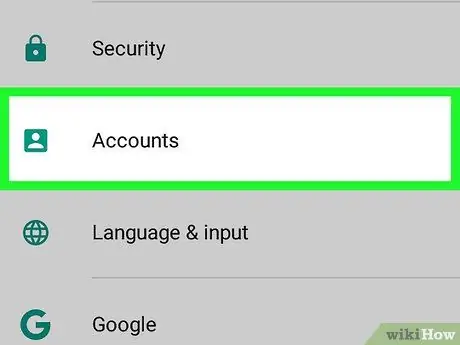
Étape 2. Balayez l'écran, puis appuyez sur l'option Comptes dans la section Personnel
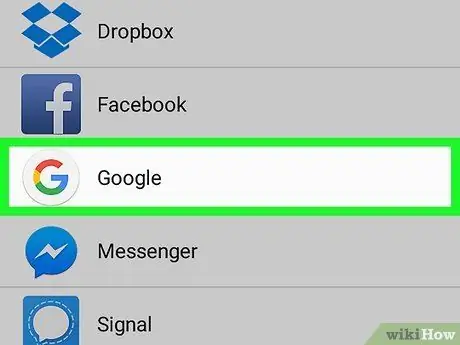
Étape 3. Appuyez sur Google
Les comptes sur l'appareil apparaîtront par ordre alphabétique.
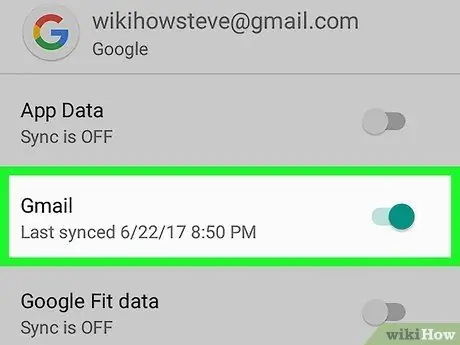
Étape 4. Faites glisser le bouton Contacts vers la droite pour qu'il soit activé
Le bouton changera de couleur en vert bleuté. Vos contacts Gmail seront maintenant synchronisés avec les contacts de votre téléphone Android.
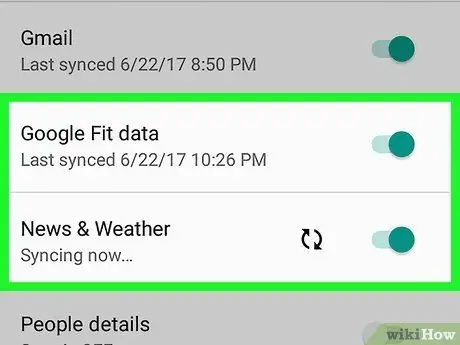
Étape 5. Cliquez sur une autre option sur le même écran pour synchroniser les données
Vous pouvez synchroniser les données du calendrier, les photos et la musique avec votre compte Google.






