Ce wikiHow vous apprend à utiliser un câble HDMI pour connecter un ordinateur, une console de jeu et un système de divertissement à un téléviseur. Avec les câbles HDMI, vous pouvez rapidement connecter des appareils électroniques sans avoir à faire face à de nombreux câbles à code couleur ou à plusieurs prises. Un câble HDMI peut transférer les signaux audio et vidéo de l'appareil vers l'écran de télévision.
Étape
Méthode 1 sur 3: Connexion de l'ordinateur au téléviseur

Étape 1. Recherchez le port HDMI
Ce port se présente sous la forme d'une fente mince et large avec un fond légèrement plus petit. Un port HDMI n'est pas toujours disponible sur tous les ordinateurs, mais presque tous les nouveaux ordinateurs le sont. Le port HDMI est généralement situé sur le côté de l'ordinateur portable et à l'arrière de l'ordinateur de type bureau.
- Si votre ordinateur de bureau n'a pas de port HDMI, vous devrez peut-être installer une nouvelle carte vidéo.
- Si votre ordinateur n'a pas de port HDMI, mais que d'autres sorties telles que DisplayPort ou DVI sont disponibles, achetez un adaptateur pour pouvoir brancher un câble HDMI. Si vous convertissez DVI en HDMI, utilisez un câble séparé pour l'audio car DVI ne peut pas transmettre de signaux audio.
- Les ordinateurs qui n'ont pas de ports vidéo peuvent également utiliser un adaptateur USB vers HDMI.

Étape 2. Branchez une extrémité du câble HDMI sur l'ordinateur
L'extrémité la plus large du câble HDMI est généralement orientée vers le haut.

Étape 3. Branchez l'autre extrémité du câble sur le téléviseur
La pointe s'adaptera parfaitement à la fente HDMI à l'arrière du téléviseur, bien que parfois la fente HDMI soit parallèle à l'écran du téléviseur, plutôt qu'à l'opposé de celui-ci.
Si le téléviseur a été allumé, l'ordinateur le reconnaîtra généralement automatiquement et basculera sa sortie d'affichage sur le téléviseur
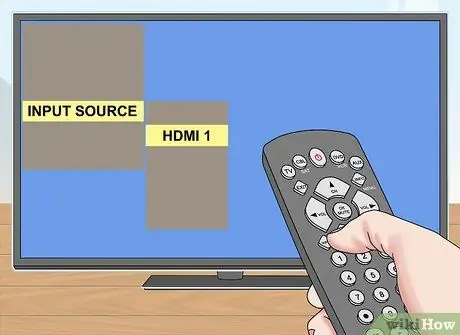
Étape 4. Utilisez la télécommande du téléviseur pour passer à l'entrée HDMI
Si votre téléviseur n'a qu'une seule entrée HDMI, passez à ce numéro d'entrée. S'il y a plus d'une entrée, recherchez une entrée HDMI connectée à l'ordinateur.
- La fente HDMI du téléviseur a généralement un numéro à côté. Ce chiffre est l'entrée pour HDMI.
- Habituellement, vous devez appuyer sur le bouton Saisir sur la télécommande pour ouvrir le menu Entrée. Ensuite, utilisez les flèches de la télécommande pour passer au numéro d'entrée HDMI (par exemple " HDMI 2 " ou " Input 3 ").
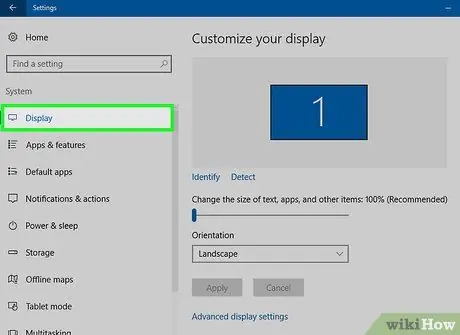
Étape 5. Regardez les paramètres d'affichage de l'ordinateur
Les paramètres d'affichage habituels sont d'utiliser uniquement l'écran de télévision comme sortie vidéo, ou d'utiliser l'écran de télévision et l'écran d'ordinateur ("miroir"). Sélectionnez le mode souhaité dans le menu Affichage de l'ordinateur.
- les fenêtres - Ouvert Début, Cliquez sur Paramètres, Cliquez sur Système, puis clique Affichage.
- Mac - Cliquez sur Menu pomme, choisir Préférences de système, et cliquez sur Affiche.
Méthode 2 sur 3: Connexion d'un système de cinéma maison
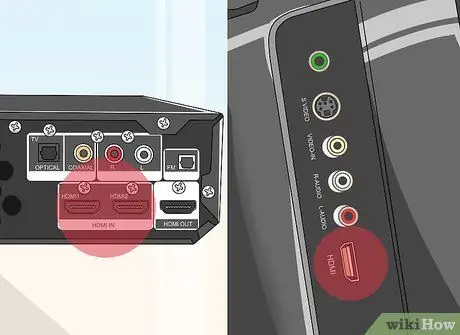
Étape 1. Recherchez les ports HDMI sur tous les appareils
Le port HDMI est une fente mince et large avec un fond légèrement plus petit. Si vous avez un récepteur avec un nombre suffisant de ports d'entrée HDMI et qu'il y a au moins une entrée HDMI sur votre téléviseur, vous pouvez être sûr de connecter tous les appareils pour la meilleure qualité via votre home cinéma.
- La plupart des récepteurs de production plus récents ont plusieurs entrées HDMI qui peuvent être utilisées pour connecter tous les appareils compatibles HDMI, ainsi que des sorties HDMI pour la connexion à un téléviseur.
- Vous pouvez acheter un répartiteur HDMI pour un récepteur qui n'a qu'un seul port.

Étape 2. Découvrez quelle version HDMI votre téléviseur prend en charge
Vérifiez si le téléviseur prend en charge HDMI 1.4 ARC (Audio Return Channel) ou non. Cette version permet au téléviseur de retransmettre l'audio au récepteur, qui transmet le son du téléviseur via les haut-parleurs du cinéma maison. La plupart des téléviseurs fabriqués après 2009 prennent en charge HDMI 1.4 ou une version ultérieure.
- Si votre téléviseur ne prend pas en charge HDMI 1.4, utilisez un câble audio séparé pour connecter le téléviseur au récepteur (par exemple optique numérique).
- Si vous regardez la télévision via le décodeur connecté au récepteur, vous n'avez pas à vous soucier de l'ARC car le son proviendra du décodeur allant au récepteur.

Étape 3. Connectez l'appareil à l'entrée du récepteur via HDMI
Les appareils mentionnés ici incluent les lecteurs DVD/Blu-ray, les consoles de jeux, etc. Si vous disposez d'un nombre limité d'entrées HDMI, utilisez d'abord un câble HDMI pour les appareils les plus récents car ce type d'appareil peut tirer pleinement parti de ses fonctionnalités.
- Par exemple, si le récepteur ne fournit que deux entrées HDMI et que vous avez un Roku, un lecteur DVD et une PlayStation 4, branchez HDMI sur votre Roku et PS4, puis utilisez la connexion composante sur le lecteur DVD. Vous pouvez obtenir encore plus d'avantages si vous utilisez HDMI sur votre PS4 et Roku.
- La prise HDMI ne peut être insérée que dans une direction, vous ne devez donc pas la forcer dans plusieurs directions.

Étape 4. Connectez le récepteur au téléviseur
Branchez une extrémité du câble HDMI dans la fente HDMI du récepteur, puis branchez l'autre extrémité dans le téléviseur. Ce faisant, toutes les images des appareils connectés seront affichées sur l'écran du téléviseur.

Étape 5. Utilisez le récepteur pour passer à une autre entrée
Maintenant que votre appareil est acheminé via le récepteur, vous pouvez régler le téléviseur sur l'entrée HDMI branchée sur le récepteur. Cela vous permet de basculer entre les entrées à l'aide de la télécommande du récepteur.
- Étant donné que tout est connecté via HDMI, tout le son provenant de l'appareil passera par la configuration des haut-parleurs du récepteur.
- La plupart des appareils se configurent automatiquement lorsqu'ils reconnaissent une connexion HDMI, même si vous devrez peut-être modifier certains paramètres sur certains appareils.

Étape 6. Connectez l'appareil directement au téléviseur
Si vous n'avez pas encore configuré de système de cinéma maison, vous pouvez toujours brancher des appareils HDMI directement sur le téléviseur, puis contrôler l'entrée avec la télécommande du téléviseur. La plupart des téléviseurs modernes ont fourni au moins 2 entrées HDMI.
Si vous avez plusieurs appareils compatibles HDMI qui dépassent le nombre de ports d'entrée sur votre téléviseur, achetez un commutateur HDMI qui peut augmenter le nombre de ports HDMI disponibles
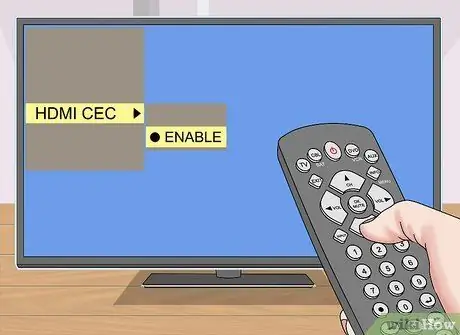
Étape 7. Activez HDMI-CEC si vous le souhaitez
Avec HDMI-CEC, vous pouvez utiliser la télécommande de votre téléviseur pour contrôler d'autres appareils HDMI. Vous pouvez activer HDMI-CEC en ouvrant le menu des paramètres sur chaque appareil.
HDMI-CEC a des noms différents selon le fabricant de l'appareil, tels que Anynet+ (Samsung), Regza Link (Toshiba), Aquo Link (Sharp), SimpLink (LG), etc. Consultez le manuel de votre téléviseur pour plus d'informations
Méthode 3 sur 3: Connexion de la console de jeu au téléviseur

Étape 1. Localisez le port HDMI à l'arrière de la console
Le port HDMI se présente sous la forme d'une fente mince et large avec un fond légèrement plus petit. Certaines consoles prenant en charge HDMI par défaut incluent la Xbox 360 (presque toutes), toutes les machines PlayStation 3, PlayStation 4, Xbox Ones et Wii Us. Les consoles qui ne prennent pas en charge HDMI sont les Wii et Xbox 360 d'origine.
- Si votre console n'a pas de port HDMI à l'arrière, cela signifie qu'elle ne prend pas en charge HDMI.
- HDMI n'est pas pris en charge par certaines consoles telles que la Xbox et la PlayStation 2 d'origine.

Étape 2. Branchez une extrémité du câble HDMI dans la console
Généralement le slot HDMI est placé à l'arrière de la console, à droite ou à gauche.

Étape 3. Branchez l'autre extrémité du câble sur le téléviseur
La fiche s'insère parfaitement dans la fente HDMI à l'arrière du téléviseur, bien que parfois la fente HDMI soit parallèle à l'écran du téléviseur, plutôt qu'à l'opposé.
Notez le numéro d'entrée du connecteur HDMI lorsque vous effectuez cette action
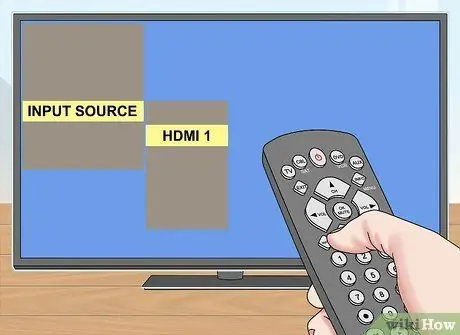
Étape 4. Utilisez la télécommande du téléviseur pour passer à l'entrée HDMI
Si le téléviseur n'a qu'une seule entrée HDMI, passez à ce numéro d'entrée. S'il y a plus d'une entrée, vous devrez trouver l'entrée HDMI connectée à la console.
- L'emplacement HDMI d'un téléviseur a généralement un numéro à côté. Ce chiffre est l'entrée pour HDMI.
- Habituellement, vous devez appuyer sur le bouton Saisir sur la télécommande pour ouvrir le menu Entrée. Ensuite, utilisez les flèches de la télécommande pour passer au numéro d'entrée HDMI (par exemple " HDMI 2 " ou " Input 3 ").
- Si vous ne trouvez pas les numéros d'entrée, allumez la console et changez d'entrée à plusieurs reprises jusqu'à ce que l'écran de la console de jeu apparaisse.
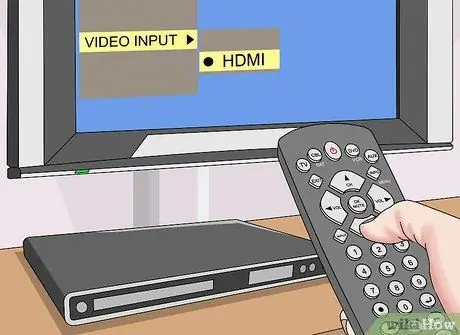
Étape 5. Modifiez la connexion par défaut de la console de jeu si nécessaire
La plupart des consoles reconnaîtront automatiquement le câble HDMI et essaieront de le configurer pour obtenir les meilleurs paramètres. Cependant, vous devez parfois aller dans les paramètres vidéo de la console et sélectionner "HDMI" comme entrée si vous avez plusieurs câbles.
- Si HDMI est la seule entrée disponible, la console la sélectionne par défaut.
- Un bref écran de processus de configuration peut apparaître si c'est la première fois que vous allumez la console à l'aide d'un câble HDMI.
Des astuces
- La connexion d'un câble HDMI est identique à celle d'un câble USB. Ce câble est simplement branché et ne peut être branché que dans un seul sens.
- Lorsque vous achetez un câble HDMI, achetez toujours un câble plus long que ce dont vous avez besoin. Des câbles plus longs vous permettent de déplacer l'équipement à volonté et peuvent éviter d'endommager le connecteur HDMI.
-
Vous pouvez connecter deux câbles HDMI entre eux avec un adaptateur HDMI "femelle à femelle". Le signal HDMI est numérique, vous n'avez donc pas à vous soucier d'utiliser des connecteurs coûteux, et la longueur du câble connecté ne devrait pas être un problème tant que le total est inférieur à 7 mètres.
Si le câble mesure plus de 7 mètres, vous devrez utiliser un amplificateur de signal pour obtenir une vidéo de qualité optimale
Avertissement
- Les câbles HDMI de bonne qualité sont relativement bon marché. Vous n'avez pas besoin d'acheter un câble plaqué or pour 700 000 IDR si un câble standard pour 70 000 IDR peut faire la même tâche.
- Ne pas tordre, tirer ou agrafer le câble HDMI car cela pourrait l'endommager.






