Google prend en charge différentes langues dans chacun de ses produits. Si votre langue principale n'est pas l'anglais, vous pouvez modifier la langue lorsque vous utilisez n'importe quel produit Google tel que la recherche Google, Gmail et Google Maps. La langue par défaut sera installée dans votre compte Google, donc la langue que vous choisissez sera utilisée tant que vous êtes connecté avec ce compte. Selon l'appareil que vous utilisez, il se peut que vous ne puissiez pas changer la langue des résultats de recherche affichés.
Étape
Méthode 1 sur 4: site Web Google (ordinateur de bureau)
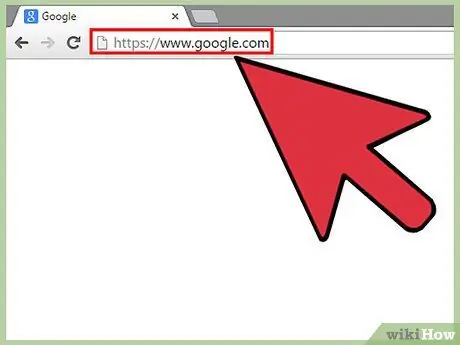
Étape 1. Effectuez une recherche sur Google.com
Le moyen le plus rapide de modifier vos paramètres de langue est d'effectuer d'abord une recherche sur Google.com.
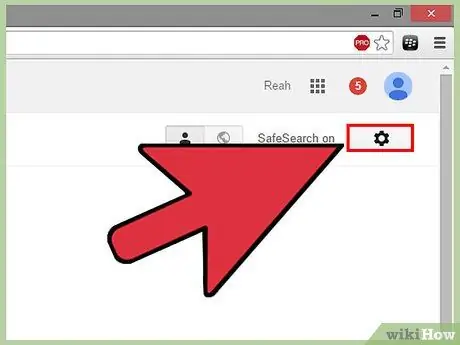
Étape 2. Cliquez sur le bouton d'engrenage sur la page des résultats de la recherche
Vous trouverez ce bouton dans le coin supérieur droit de la page des résultats de recherche.
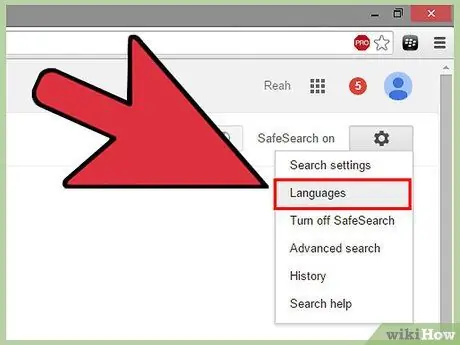
Étape 3. Sélectionnez l'option "Langues"
Cela ouvrira la page des préférences de recherche Google.
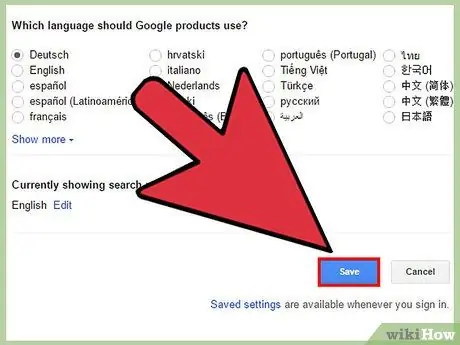
Étape 4. Choisissez la langue que vous souhaitez utiliser et cliquez sur "Enregistrer"
Si la langue définie fait des publications différentes, le bouton "Enregistrer" est bleu. Cela changera la langue sur tous les sites Web de Google, y compris YouTube et Gmail. Si vous n'êtes pas connecté avec votre compte Google, ce paramètre persistera jusqu'à ce que vous fermiez votre navigateur. Si vous êtes connecté avec un compte Google, les changements de langue seront enregistrés et apparaîtront à chaque fois que vous vous connecterez avec le même compte.
Automatiquement, le changement de langue sur Google changera également la langue des résultats de recherche. Cliquez sur le lien "Modifier" pour sélectionner la langue souhaitée dans les résultats de la recherche. Vous pouvez sélectionner plusieurs langues
Méthode 2 sur 4: site Web Google (mobile)
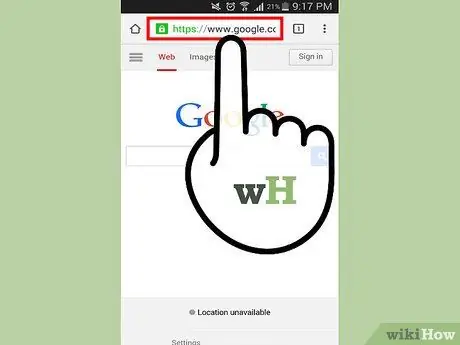
Étape 1. Ouvrez le site de recherche Google dans le navigateur de votre appareil mobile
Visitez Google.com via votre navigateur mobile.
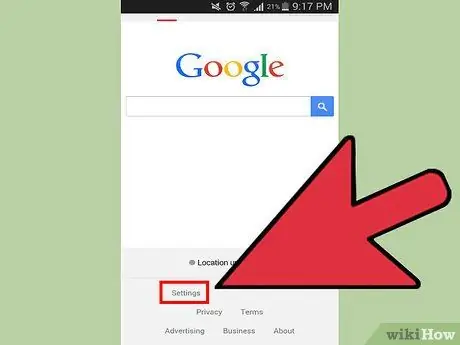
Étape 2. Appuyez sur "Paramètres" en bas de la page Google
Sélectionnez "Paramètres de recherche" dans le menu qui apparaît.
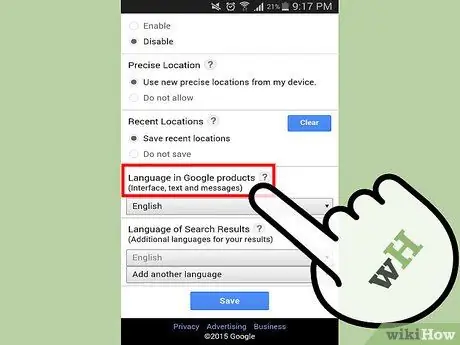
Étape 3. Faites défiler vers le bas pour trouver le menu "Langue dans les produits Google"
Ce menu contrôle la langue de l'interface pour tous les sites Google, y compris la recherche Google, Gmail et Google Drive.
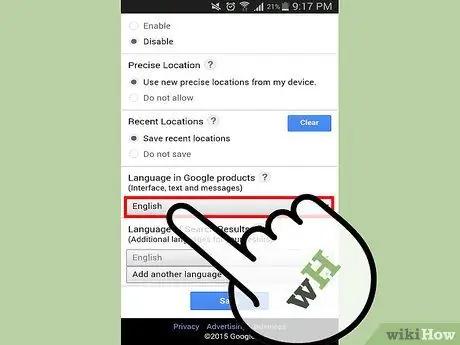
Étape 4. Appuyez sur le menu pour sélectionner une nouvelle langue
Vous verrez apparaître un nouveau menu avec une liste des langues disponibles.
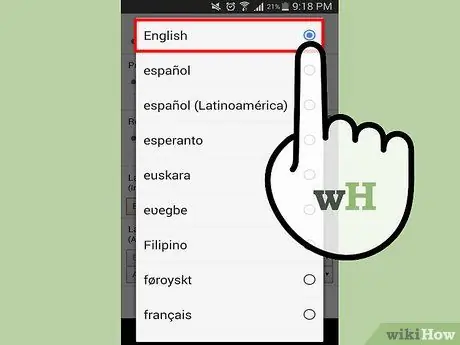
Étape 5. Sélectionnez la langue que vous souhaitez utiliser
Vos paramètres n'entraîneront pas de modifications immédiates.
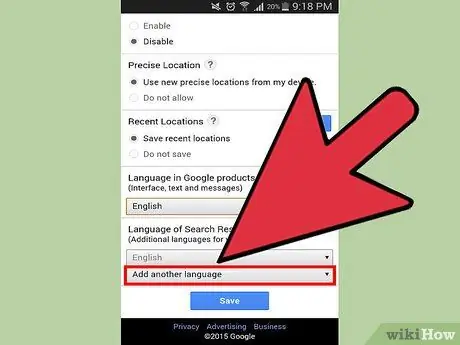
Étape 6. Appuyez sur le menu "Ajouter une autre langue"
Cela vous permettra d'ajouter d'autres langues que les résultats de la recherche pourront afficher. Vous pouvez ajouter autant d'autres langues que vous le souhaitez
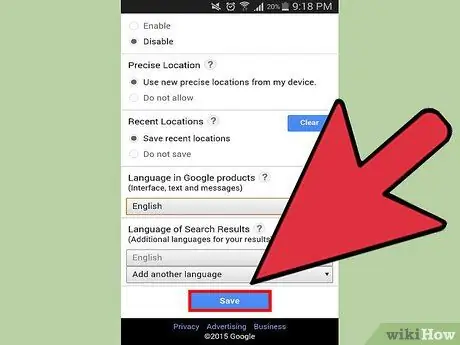
Étape 7. Appuyez sur "Enregistrer" pour enregistrer vos modifications
Votre nouveau paramètre de langue modifiera la langue sur tous les sites Google. Si vous êtes connecté avec un compte Google, les modifications n'auront lieu qu'après redémarrage de votre navigateur.
Méthode 3 sur 4: Google Apps (Android)
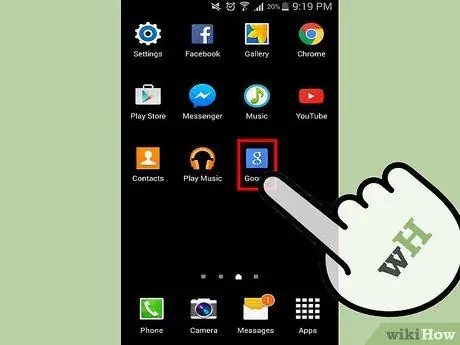
Étape 1. Ouvrez l'application Google
Si vous utilisez l'application Recherche Google ou la barre de recherche Google sur votre appareil Android, vous pouvez modifier la langue des résultats affichés. Vous pouvez le faire en ouvrant l'application Google qui se trouve dans votre tiroir d'applications (menu de toutes les applications sur votre appareil).
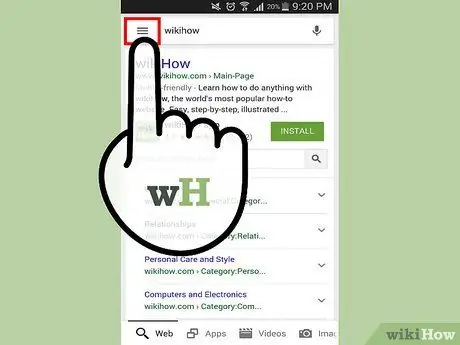
Étape 2. Ouvrez le menu
Vous pouvez ouvrir le menu de l'application Google en balayant de gauche à droite ou en touchant ce qui se trouve à gauche de la barre de recherche en haut de l'application.
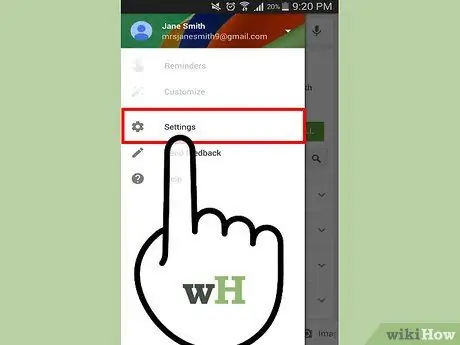
Étape 3. Sélectionnez « Paramètres », puis appuyez sur « Langue de recherche »
Une liste des langues disponibles s'affichera.
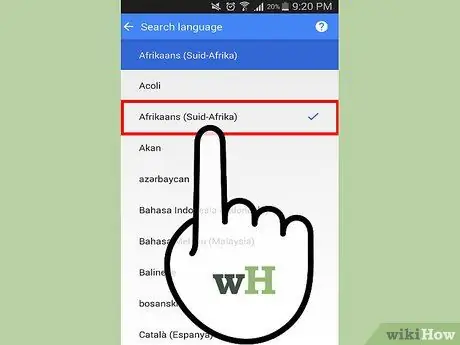
Étape 4. Sélectionnez la langue dans laquelle vous souhaitez que les résultats de la recherche apparaissent
Cela n'aura d'effet que sur vos résultats de recherche. L'appli Google utilisera toujours la langue par défaut définie par votre appareil.
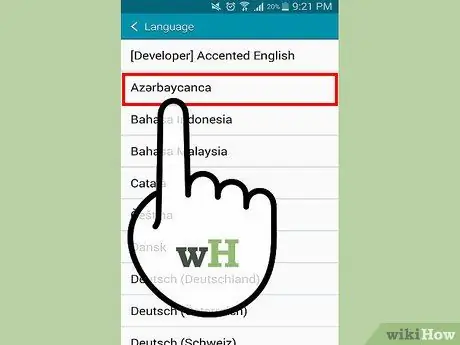
Étape 5. Modifiez la langue de l'appareil pour modifier la langue d'affichage de l'interface de l'application Google
Si vous souhaitez modifier la langue des menus et des interfaces dans les applications Google (et toutes les autres applications que vous possédez), vous devrez modifier la langue du système de votre appareil.
- Ouvrez l'application des paramètres sur l'appareil. Vous pouvez le trouver sur votre écran d'accueil ou dans votre tiroir d'applications.
- Sélectionnez "Langue et saisie", puis appuyez sur l'option "Langue" en haut du menu.
- Sélectionnez la langue dans laquelle vous souhaitez que l'interface apparaisse. Cela s'appliquera également à toutes vos applications et paramètres système.
Méthode 4 sur 4: Google App (iOS)
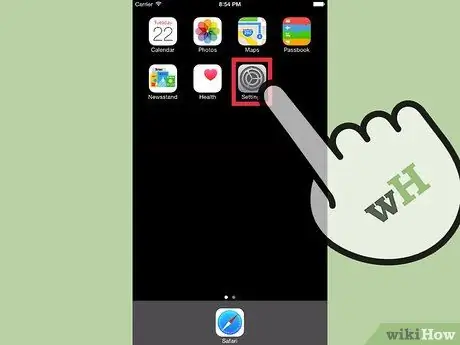
Étape 1. Ouvrez l'application des paramètres de votre appareil iOS
La seule façon de changer la langue d'une application Google sur votre iPhone, iPad ou iPod touch est de changer complètement la langue de l'appareil. Pour changer la langue sans changer la langue du système de votre appareil, reportez-vous à la dernière étape de cette section.
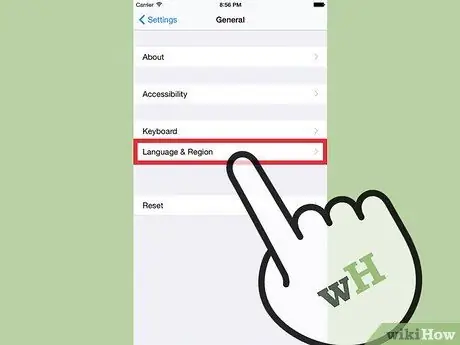
Étape 2. Sélectionnez "Général" puis "Langue et région"
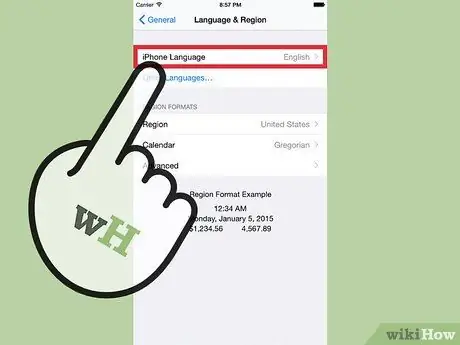
Étape 3. Appuyez sur "Langue iPhone/iPad/iPod"
Cela affichera une liste des langues disponibles.
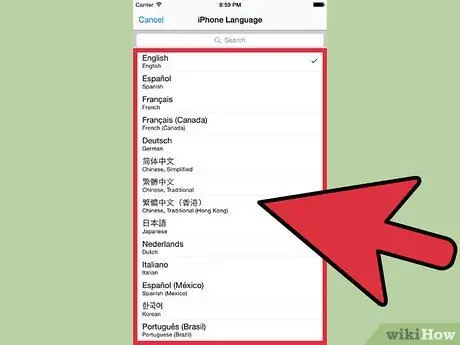
Étape 4. Choisissez la langue que vous souhaitez utiliser
Cela changera la langue de chaque application sur votre appareil, et c'est le seul moyen de changer la langue de vos applications Google. Lisez les étapes suivantes pour savoir comment effectuer une recherche dans une autre langue.
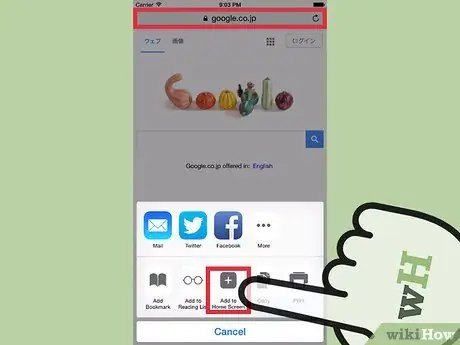
Étape 5. Créez un raccourci vers le site Google dans la langue de votre choix
Si vous souhaitez effectuer une recherche sur Google avec une langue spécifique, mais que vous ne souhaitez pas modifier la langue de votre appareil, vous pouvez créer un raccourci sur l'écran d'accueil de votre appareil iOS qui vous amène à la page de recherche Google avec la langue souhaitée.:
- Ouvrez un navigateur Safari et visitez le site Google dans votre langue préférée. Google est disponible dans de nombreux pays et utilise les domaines attribués à ces pays. Par exemple, le site Google allemand est Google.de, le site Google japonais est Google.co.jp et le site Google français est Google.fr.
- Appuyez sur le bouton Partager. Ce bouton ressemble à une boîte avec une flèche pointant en haut. Vous trouverez ce bouton en bas de l'écran de l'iPhone et de l'iPod, ou en haut de l'écran de l'iPad.
- Appuyez sur "Ajouter à l'écran d'accueil". Vous aurez la possibilité de changer le titre. Ajoutez une balise de langue dans le titre afin de voir immédiatement quelle version de Google vous allez ouvrir dans le raccourci. Appuyez sur « Ajouter » après avoir apporté des modifications.
- Utilisez le nouveau raccourci chaque fois que vous souhaitez effectuer une recherche dans une autre langue. Appuyez sur le nouveau raccourci sur votre écran d'accueil pour accéder directement au site Google dans cette langue. Tous les résultats de recherche effectués à partir de ce signet seront répertoriés dans la langue que vous avez sélectionnée.






