Ce wikiHow vous apprend à créer un album photo personnel sur votre Samsung Galaxy en anglais à l'aide de l'application Secure Folder. Ceci est fait pour que vous puissiez sélectionner et masquer des photos de la Galerie. Secure Folder est une application spéciale pour les tablettes et les téléphones Galaxy.
Étape
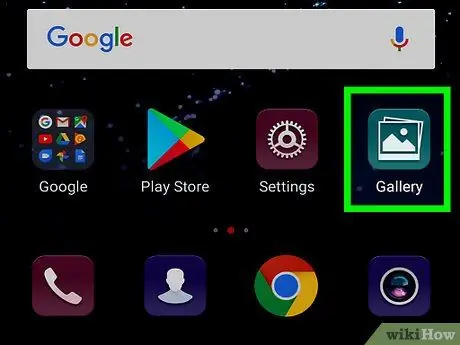
Étape 1. Ouvrez l'application Galerie sur l'appareil Galaxy
Recherchez et appuyez sur l'icône représentant une fleur jaune et blanche dans le menu pour ouvrir la Galerie. Vous pouvez afficher et modifier toutes les photos et vidéos via l'application Galerie.
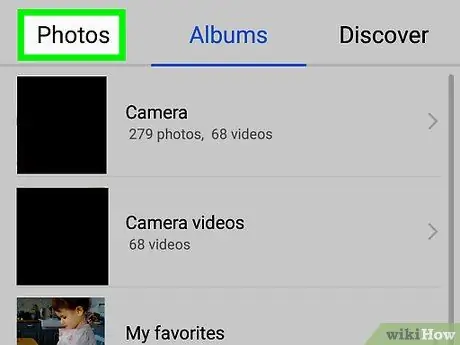
Étape 2. Appuyez sur le bouton IMAGES en haut à gauche de l'écran
Ce bouton est à côté de ALBUMS c'est en haut de l'écran. En touchant ce bouton, toutes vos photos s'ouvriront.
Alternativement, vous pouvez ouvrir ALBUMS et sélectionnez une photo dans l'album.
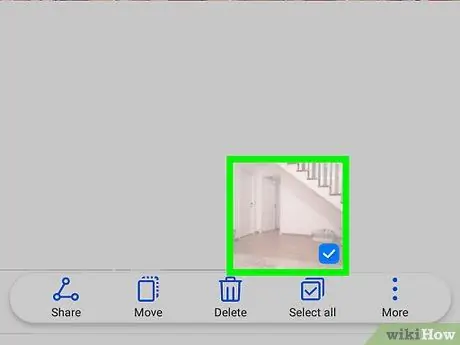
Étape 3. Touchez et maintenez la photo que vous souhaitez masquer
La photo sera mise en surbrillance et une coche jaune apparaîtra à côté.
Vous pouvez également sélectionner plusieurs photos à la fois. Appuyez sur toutes les photos pour les sélectionner
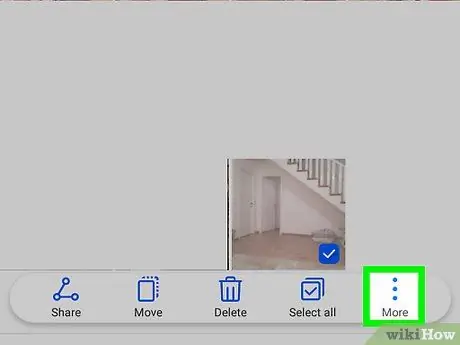
Étape 4. Appuyez sur l'icône située en haut à droite de l'écran
Ce bouton ouvrira un menu sur le côté droit de l'écran qui contient toutes les options pour la photo.
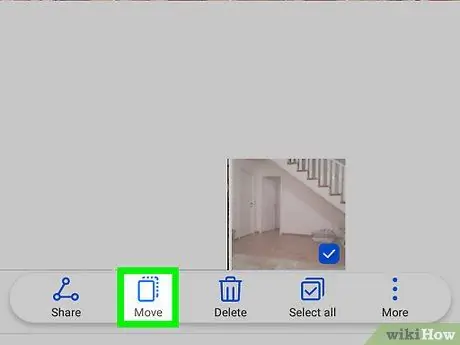
Étape 5. Sélectionnez l'option Déplacer vers un dossier sécurisé
Cette option masquera toutes les photos que vous avez sélectionnées.
Lorsque vous devez confirmer sur la nouvelle page, entrez le code PIN ou l'empreinte digitale
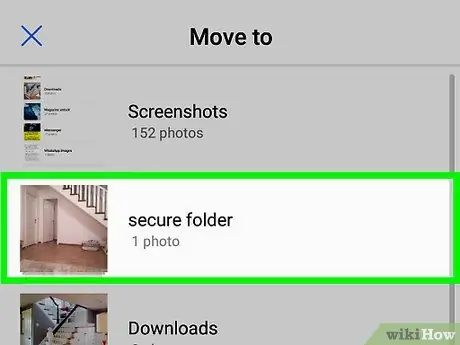
Étape 6. Ouvrez l'application Dossier sécurisé
L'application Secure Folder a la forme d'un dossier blanc avec une icône de verrouillage entourée d'un cadre bleu. Vous pouvez trouver et afficher toutes les photos cachées dans cette application.
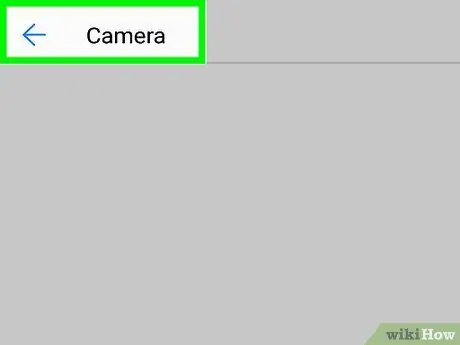
Étape 7. Appuyez sur l'icône Galerie sur l'application Dossier sécurisé
Cela ouvrira toutes vos photos cachées.






