Ce wikiHow vous apprend à inverser les couleurs sur votre iPad ou iPhone pour augmenter la visibilité lorsque l'écran est en basse lumière.
Étape
Partie 1 sur 2: Activation de la fonction d'inversion des couleurs
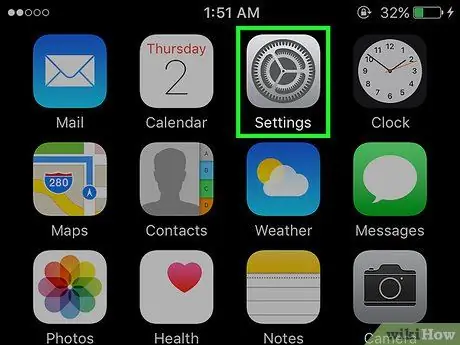
Étape 1. Ouvrez les paramètres
Cette application grise en forme d'engrenage est sur l'écran d'accueil.
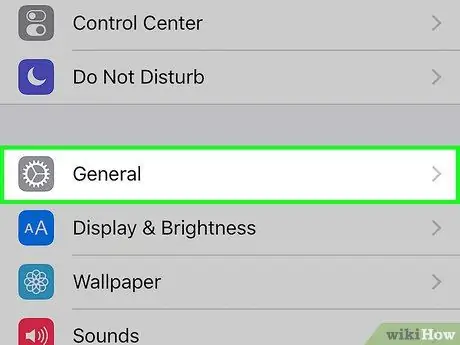
Étape 2. Faites défiler l'écran vers le bas et appuyez sur Général
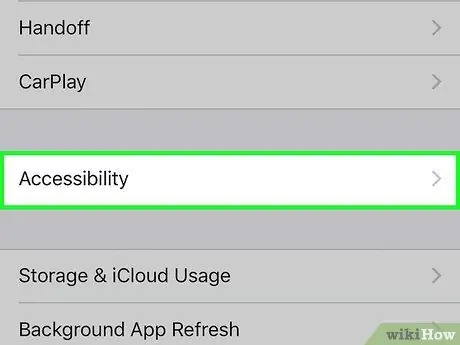
Étape 3. Touchez Accessibilité
Cette option se trouve au milieu du menu.
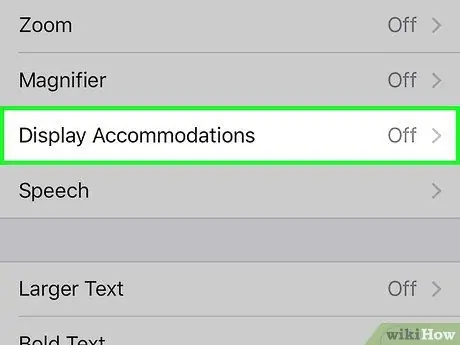
Étape 4. Touchez Afficher les hébergements
Vous pouvez le trouver en haut du menu dans la section " VISION ".
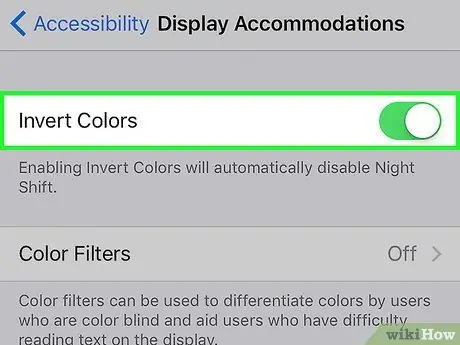
Étape 5. Faites glisser "Inverser les couleurs" sur la position "On"
Le bouton deviendra vert et les couleurs sur l'écran de l'appareil seront inversées.
Partie 2 sur 2: Définition du raccourci d'inversion des couleurs
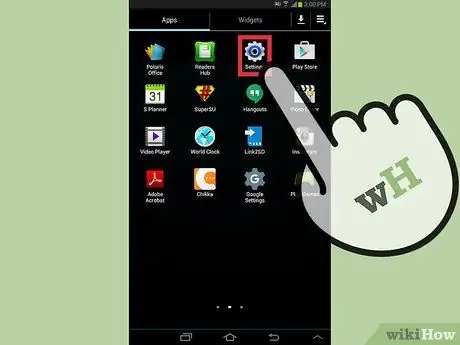
Étape 1. Ouvrez les paramètres
Cette application grise en forme d'engrenage se trouve généralement sur l'écran d'accueil.
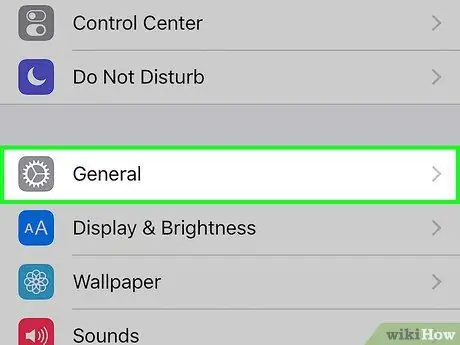
Étape 2. Faites défiler l'écran vers le bas et appuyez sur Général
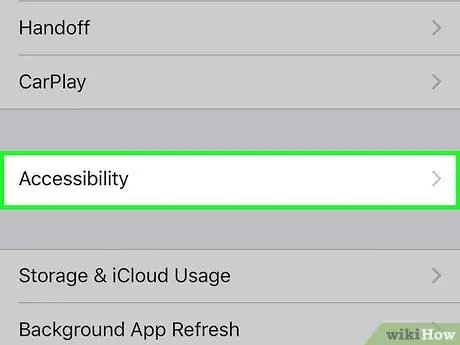
Étape 3. Touchez Accessibilité
Cette option se trouve au milieu du menu.
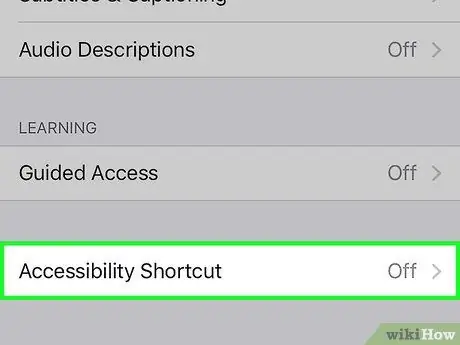
Étape 4. Faites défiler l'écran et appuyez sur Raccourci d'accessibilité
Cette option se trouve en bas du menu.
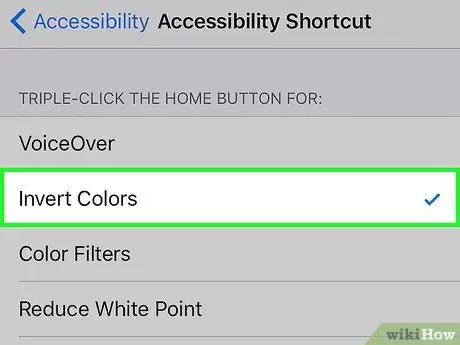
Étape 5. Touchez Inverser les couleurs
Il est situé en haut de la section intitulée « TRIPLE-CLIC SUR LE BOUTON D'ACCUEIL POUR: ».

Étape 6. Cliquez rapidement 3 fois sur le bouton Accueil
Cela activera la fonction Inverser les couleurs.
- Cliquez sur Permettre la première fois que vous activez ce raccourci pour confirmer que vous voulez vraiment le faire.
- Cliquez sur le bouton Accueil 3 fois de plus si vous souhaitez désactiver la fonction Inverser les couleurs.






