Jabber (XMPP) est un protocole de messagerie instantanée open source comme Whatsapp, Telegram ou Facebook Messenger. Par rapport à d'autres services, ce protocole offre une variété de domaines d'adresses afin que vous puissiez effectuer des personnalisations plus diverses. Ce wikiHow vous apprend à créer un compte Jabber.
Étape
Méthode 1 sur 2: Création d'un compte
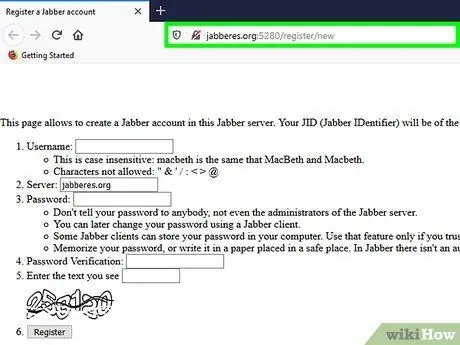
Étape 1. Visitez le site Web d'enregistrement de Jabber
Il existe de nombreux sites qui vous permettent de créer un compte Jabber. Voici quelques sites Web que vous pouvez visiter pour créer un compte:
- https://www.xmpp.jp/signup?lang=fr
- https://jabberes.org:5280/register/new
- https://jabb.im/reg/
- https://jabber.hot-chilli.net/forms/create/
-
Remarques:
L'inscription n'est plus possible sur Jabber.org.
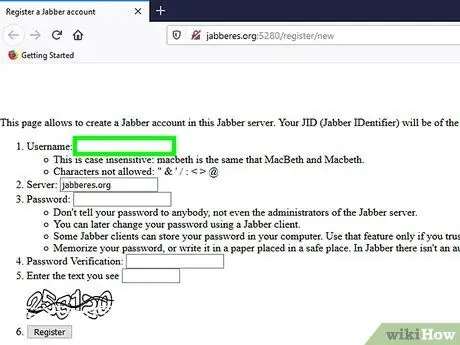
Étape 2. Saisissez le nom d'utilisateur
Utilisez la barre à côté de l'étiquette « Nom d'utilisateur » pour saisir un nom d'utilisateur. Les noms d'utilisateur peuvent contenir des lettres ou des chiffres, sans caractères spéciaux.
La taille du nom d'utilisateur n'a pas d'importance
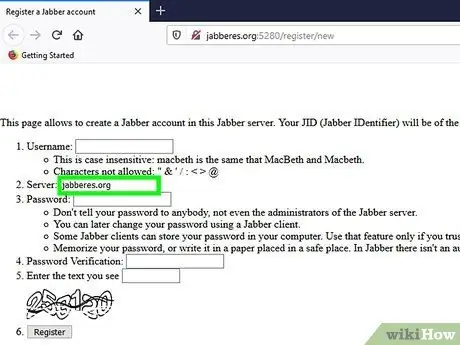
Étape 3. Sélectionnez un domaine ou un suffixe d'adresse (si disponible)
Le format d'adresse Jabber est [email protected] (par exemple [email protected]). Certains sites Web d'enregistrement vous permettent de sélectionner le domaine que vous souhaitez utiliser comme extension d'adresse Jabber. Pendant ce temps, d'autres sites ne proposent qu'une seule option. Si vous obtenez d'autres options, utilisez le menu déroulant à côté du nom d'utilisateur pour sélectionner le domaine souhaité.
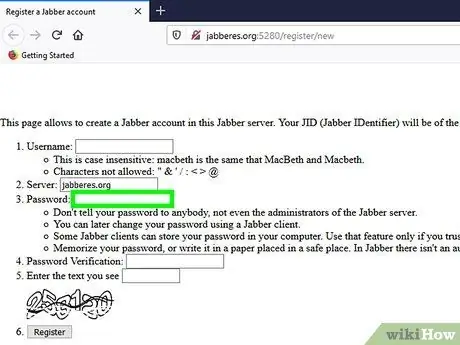
Étape 4. Saisissez et confirmez le mot de passe
Vous pouvez voir deux lignes pour saisir le mot de passe. Tapez le mot de passe sur la première ligne. Pour confirmer le mot de passe, saisissez l'entrée du mot de passe dans la deuxième ligne, en fonction de l'entrée que vous avez entrée dans la première colonne.
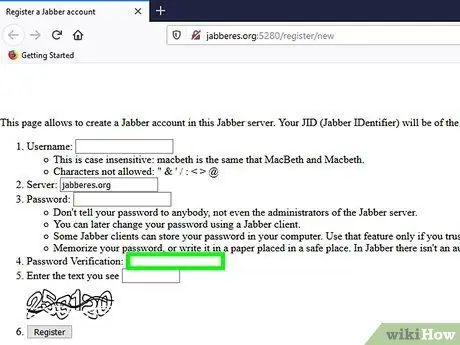
Étape 5. Vérifiez le vrai utilisateur
La plupart des sites Web d'enregistrement XMPP offrent des outils pour vérifier que vous êtes un « vrai » humain. Cet outil peut être une case reCaptcha qui vous oblige à cocher la case « Je ne suis pas un robot » ou à saisir des caractères dans une image pour créer un compte. Suivez les instructions affichées pour vérifier.
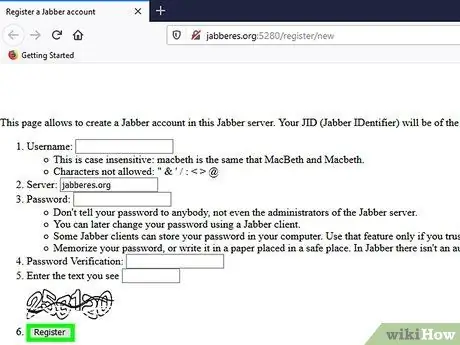
Étape 6. Cliquez sur S'inscrire
L'adresse XMPP sera enregistrée auprès du serveur sélectionné. Mémorisez le nom d'utilisateur, l'adresse et le mot de passe du compte qui a été créé.
Méthode 2 sur 2: Accéder au compte via le programme Jabber Manager
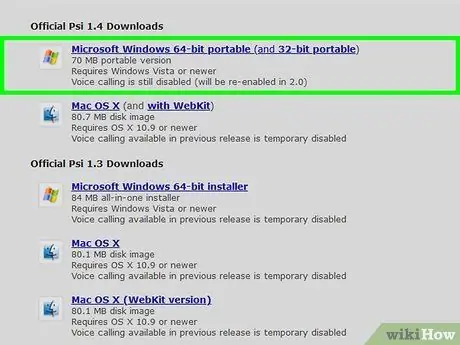
Étape 1. Visitez la page de téléchargement du programme Jabber Manager
Vous pouvez utiliser ce programme pour vous connecter à votre compte Jabber et discuter avec d'autres personnes via des messages instantanés. Visitez le site Web de téléchargement du programme Jabber Manager et recherchez la page "Téléchargements". Vous pouvez également télécharger et installer le programme Jabber sur votre appareil mobile depuis l'App Store sur un iPhone ou un iPad, ou le Google Play Store sur Android. Voici quelques programmes de gestion Jabber que vous pouvez télécharger:
- PS (Windows/MacOS)
- Swift (Windows/MacOX/Linux)
- Pidgin (Windows/MacOS/Linux)
- Talkonaute (Android/iOS)
- Vous pouvez également utiliser votre compte Jabber dans l'application Apple Messages sur un Mac.
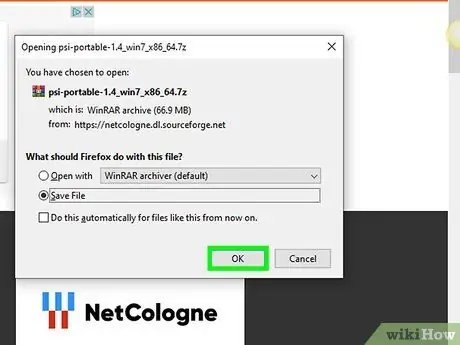
Étape 2. Téléchargez et installez le programme de gestion de compte Jabber
Sur les ordinateurs PC et Mac, visitez le site Web du programme que vous souhaitez télécharger et cliquez sur le lien de téléchargement du programme en fonction de la version qui s'exécute sur le système d'exploitation de l'ordinateur. Double-cliquez sur le fichier d'installation téléchargé et suivez les instructions du didacticiel d'installation pour terminer le processus d'installation. Sur un appareil mobile, accédez au Google Play Store ou à l'App Store et recherchez le programme de gestion Jabber que vous souhaitez installer. Appuyez sur le bouton " Avoir " ou " Installer " sous le programme que vous souhaitez installer.
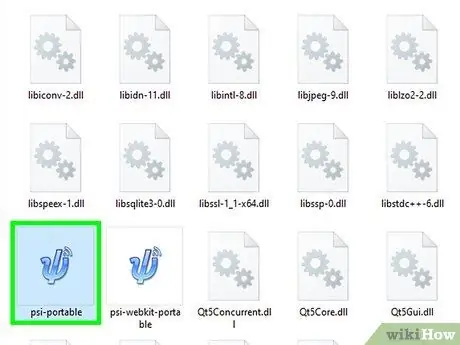
Étape 3. Ouvrez le programme
Sur les ordinateurs Windows, vous pouvez trouver des applications téléchargées dans le menu « Démarrer » de Windows. Sur les ordinateurs Mac, vous pouvez trouver des applications dans le dossier « Applications » de la fenêtre du Finder. Sur un appareil mobile, touchez l'icône de l'écran d'accueil ou le menu des applications pour afficher les applications téléchargées et installées.
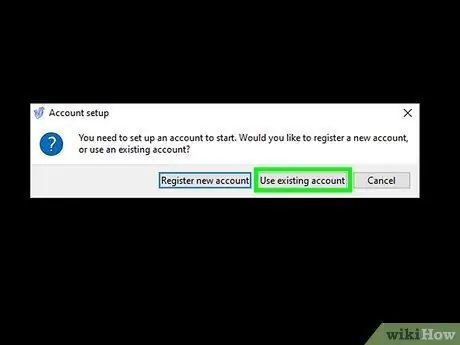
Étape 4. Cliquez sur l'option pour vous connecter à l'aide d'un compte existant
Chaque programme de gestion Jabber a ses propres différences. Certains programmes peuvent vous demander de créer d'abord un compte spécifique pour le programme respectif. D'autres programmes peuvent vous obliger à cliquer sur certaines options afin d'ajouter un nouveau compte Jabber. Pendant ce temps, il existe également des programmes qui affichent immédiatement une page de connexion où vous pouvez saisir l'adresse et le mot de passe de votre compte.
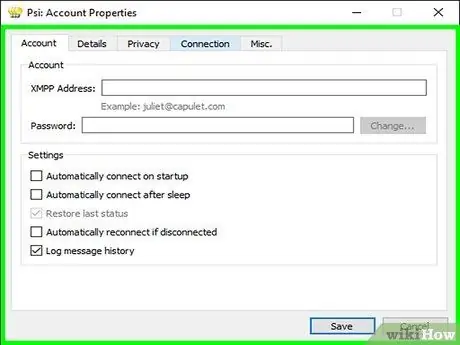
Étape 5. Sélectionnez l'option de connexion à l'aide du protocole Jabber ou XMPP
Certaines applications de messagerie instantanée prennent en charge plusieurs protocoles de messagerie instantanée. Si votre programme prend en charge plusieurs plates-formes de messagerie instantanée, sélectionnez l'option de connexion à un compte Jabber ou XMPP.
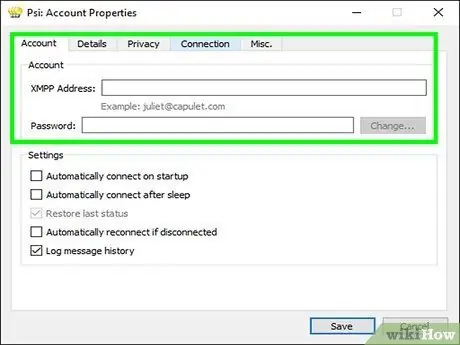
Étape 6. Saisissez le nom d'utilisateur ou l'adresse du compte
La page de connexion pour chaque programme est différente. Si vous êtes invité à saisir une adresse Jabber, saisissez l'adresse complète du compte (par exemple, [email protected]). Si vous êtes uniquement invité à saisir un nom d'utilisateur, saisissez simplement le segment de nom d'utilisateur de l'adresse complète.
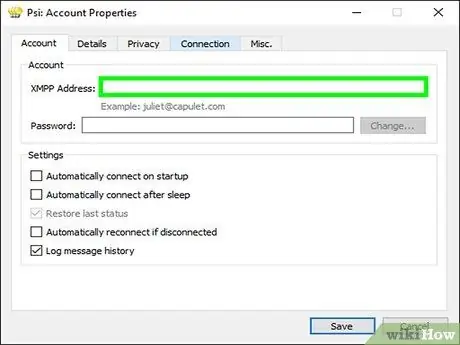
Étape 7. Écrivez l'adresse de domaine
Si le programme ne vous demande pas d'entrer votre adresse complète sur une seule ligne, tapez l'adresse de domaine qui vient après le symbole "@" dans la ligne intitulée " Domaine ", " Hôte ", ou quelque chose de similaire.
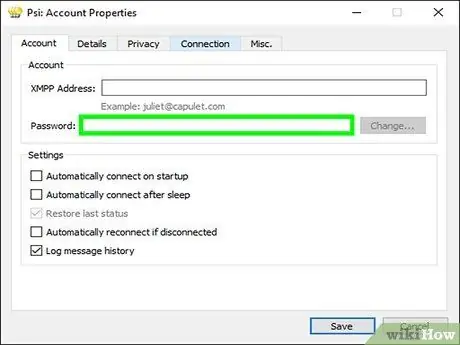
Étape 8. Saisissez le mot de passe du compte
Tapez le mot de passe du compte Jabber dans le champ intitulé "Mot de passe".
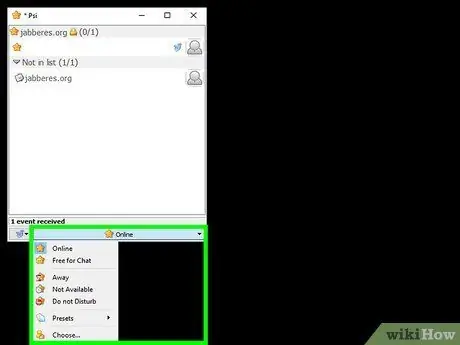
Étape 9. Cliquez sur le bouton de connexion
Après avoir entré les informations de votre compte Jabber, cliquez sur le bouton intitulé "Connexion", "Connexion" ou quelque chose de similaire.






