Si vous essayez d'envoyer à quelqu'un un fichier volumineux, l'utilisation du courrier électronique seul ne suffira pas. La plupart des services de messagerie limitent la taille des fichiers pouvant être envoyés. Par conséquent, vous devez rechercher d'autres options pour l'envoi de fichiers volumineux. Si vous avez un compte Google, vous pouvez utiliser le service de stockage gratuit Google Drive pour télécharger des fichiers volumineux ou petits dans divers formats que vous pouvez ensuite partager avec d'autres sur Internet.
Étape
Partie 1 sur 3: Téléchargement de fichiers
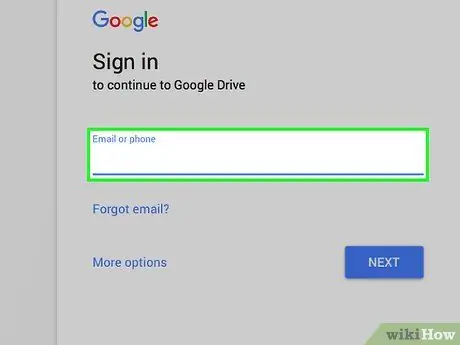
Étape 1. Accédez au site Google Drive
Chaque compte Google peut profiter gratuitement de 15 Go de service de stockage Google Drive. Si vous êtes un utilisateur de Gmail, vous n'avez besoin d'utiliser que les informations que vous utilisez normalement pour vous connecter à votre compte Gmail lorsque vous souhaitez accéder à Google Drive. Connectez-vous via drive.google.com.
Si vous utilisez un appareil mobile, l'application Google Drive est disponible pour Android et iOS. Vous pouvez l'utiliser pour télécharger des fichiers de votre appareil mobile vers le stockage Google Drive
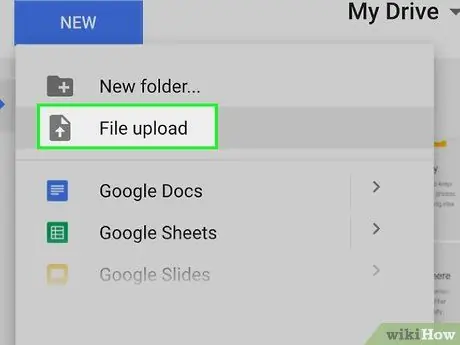
Étape 2. Cliquez sur le bouton "Nouveau" et sélectionnez "Télécharger le fichier"
Une fenêtre de recherche de fichiers s'ouvrira dans laquelle vous pourrez sélectionner le fichier que vous souhaitez télécharger depuis votre ordinateur vers Google Drive. Vous pouvez également faire glisser et déposer un fichier dans la fenêtre Google Drive pour lancer immédiatement le processus de téléchargement.
Google Drive peut stocker vos fichiers jusqu'à une taille maximale de 5 To (à condition que vous ayez accès à autant de stockage)
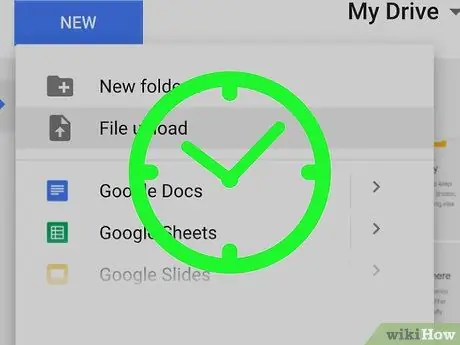
Étape 3. Attendez la fin du téléchargement du fichier
Les fichiers volumineux peuvent prendre plus de temps à télécharger, surtout si votre connexion Internet est lente. Vous pouvez voir le processus de téléchargement en cours dans la rangée dans le coin inférieur droit de la fenêtre Google Drive.
Les téléchargements de fichiers s'arrêteront si vous fermez la fenêtre Google Drive alors que le processus est toujours en cours. La fenêtre Google Drive doit rester ouverte jusqu'à la fin du téléchargement du fichier
Partie 2 sur 3: Partage de fichiers (ordinateur)
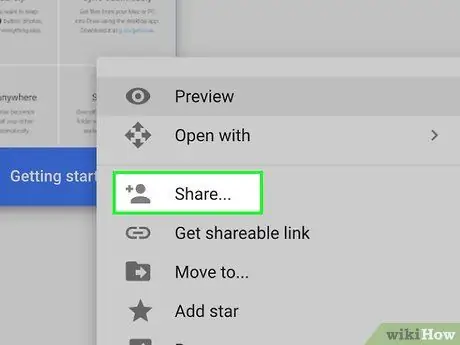
Étape 1. Comprendre comment partager des fichiers via Google Drive
Il existe deux manières différentes de partager des fichiers qui ont été téléchargés sur Google Drive: vous pouvez les partager directement avec des utilisateurs spécifiques de Google Drive ou vous pouvez créer un lien pour le fichier que vous souhaitez partager que tout le monde peut utiliser pour accéder au fichier.
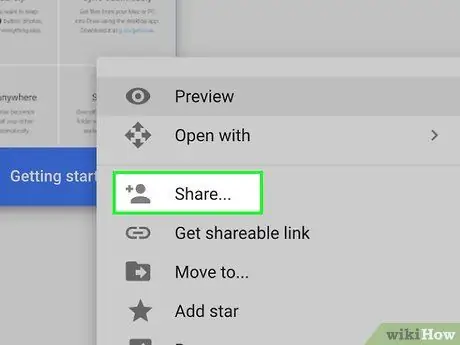
Étape 2. Cliquez avec le bouton droit sur le fichier souhaité et sélectionnez "Partager"
Un menu de partage de fichiers s'ouvrira.
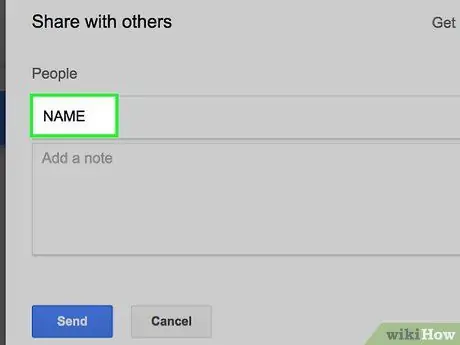
Étape 3. Entrez les contacts dans la section "Personnes" pour partager des fichiers avec des utilisateurs spécifiques
Vous pouvez saisir le nom de contact Google de la personne que vous souhaitez ou ajouter l'adresse e-mail de la personne. Un e-mail d'invitation sera envoyé à toutes les personnes que vous entrez. Si le destinataire n'est pas un utilisateur de Google Drive, il recevra une invitation à créer un compte gratuit.
Modifiez les autorisations des destinataires en cliquant sur le bouton « Peut modifier ». Vous pouvez modifier la sélection en « Peut commenter » ou « Peut voir ». Pour que le destinataire télécharge le fichier envoyé, vous devez sélectionner « Peut modifier » ou « Peut voir »
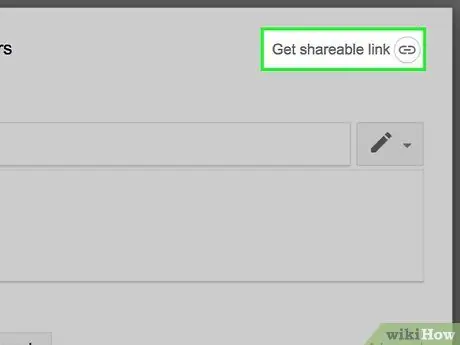
Étape 4. Cliquez sur le bouton "Obtenir un lien partageable" pour créer un lien que vous pouvez envoyer à n'importe qui
Si vous souhaitez partager le fichier avec des personnes qui n'utilisent pas Google Drive, ou si vous souhaitez le partager avec des personnes que vous ne connaissez pas, vous devrez créer un lien. Toute personne disposant du lien peut afficher et télécharger des fichiers à partir de votre compte Google Drive. Copiez et collez le lien dans un e-mail ou un chat en ligne, puis envoyez-le à qui vous voulez.
- Comme dans la première méthode de partage, vous pouvez également définir des autorisations permettant aux personnes d'accéder aux fichiers via les liens que vous partagez.
- Comment partager des fichiers en créant un lien que vous pouvez utiliser lorsque vous ne savez pas si le destinataire utilisera Google Drive ou non. Cette méthode permet à quiconque de télécharger des fichiers sans avoir besoin de créer un compte Google.
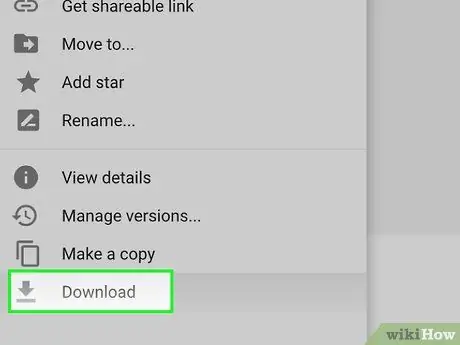
Étape 5. Téléchargez le fichier
Vous devrez peut-être indiquer au destinataire comment télécharger le fichier. En effet, un simple clic sur le lien que vous avez partagé ne téléchargera pas automatiquement le fichier.
Pour télécharger le fichier, cliquez ou appuyez sur le bouton "Télécharger" en haut de la page Google Drive qui s'ouvre via le lien que vous avez soumis. Si le fichier est ouvert dans Google Docs ou Google Sheets, les destinataires peuvent le télécharger via le menu "Fichier"
Partie 3 sur 3: Partage de fichiers (appareils mobiles)
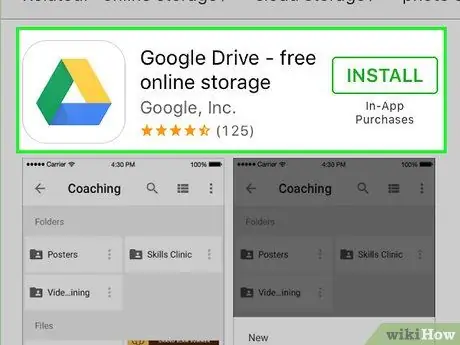
Étape 1. Comprendre comment partager des fichiers via Google Drive
Il existe deux manières différentes de partager des fichiers qui ont été téléchargés sur Google Drive: vous pouvez les partager directement avec des utilisateurs spécifiques de Google Drive ou vous pouvez créer un lien pour le fichier que vous souhaitez partager que tout le monde peut utiliser pour accéder au fichier.
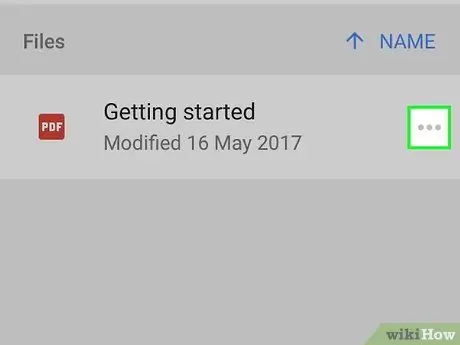
Étape 2. Appuyez sur la marque à côté du nom du fichier que vous souhaitez partager
Les détails du fichier s'ouvriront.
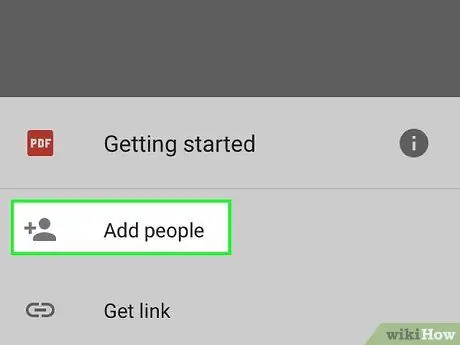
Étape 3. Appuyez sur "Ajouter des personnes" pour inviter quelqu'un à télécharger le fichier
Vous pouvez saisir le nom de contact Google de la personne que vous souhaitez ou ajouter l'adresse e-mail de la personne. Un e-mail d'invitation sera envoyé à chaque personne que vous ajoutez. Si le destinataire n'est pas un utilisateur de Google Drive, il sera invité à créer un compte gratuit.
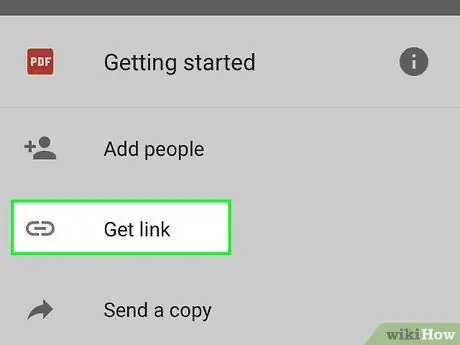
Étape 4. Appuyez sur "Partager le lien" pour envoyer le lien de votre fichier sélectionné
Un menu de partage s'ouvrira dans lequel vous pourrez choisir d'ajouter un lien vers un e-mail, un message texte ou une autre méthode de partage disponible sur votre appareil. Vous pouvez également choisir de copier le lien dans le presse-papiers, que vous pouvez ensuite coller n'importe où.
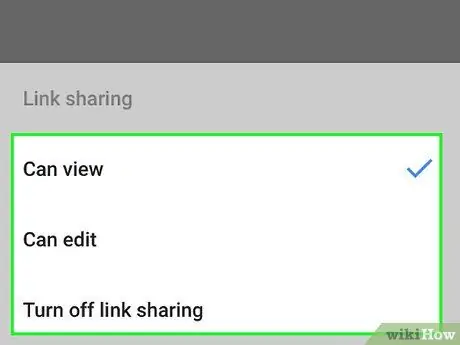
Étape 5. Définissez les autorisations pour les destinataires des fichiers que vous partagez via la section « Qui a accès »
Si l'option de partage de lien est activée, vous pouvez définir des autorisations pour les personnes visitant le lien. Si vous partagez des fichiers avec des personnes spécifiques, vous pouvez définir des autorisations d'accès pour ces personnes séparément.
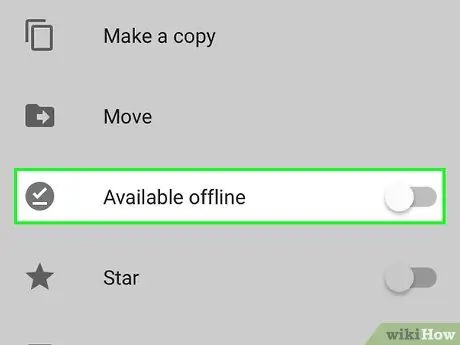
Étape 6. Téléchargez le fichier
Vous devrez peut-être indiquer au destinataire comment télécharger le fichier. En effet, un simple clic sur le lien que vous avez partagé ne téléchargera pas automatiquement le fichier.






