Si vous souhaitez transmettre quelque chose de privé à un autre utilisateur sur Twitter, vous pouvez lui envoyer un message direct. Twitter vous permet d'envoyer des messages privés à toute personne qui vous suit, ainsi qu'aux utilisateurs qui ont activé la fonctionnalité "Autoriser les demandes de messages de tout le monde". Ce wikiHow vous apprend à envoyer un message privé sur Twitter via votre téléphone, tablette ou ordinateur.
Étape
Méthode 1 sur 3: via l'application Twitter mobile
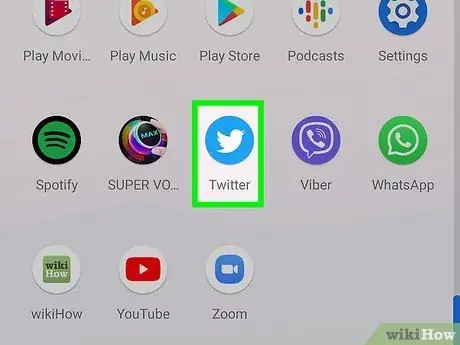
Étape 1. Ouvrez l'application mobile Twitter
Cette application est signalée par une icône d'oiseau bleu qui s'affiche sur l'écran d'accueil ou dans la liste des applications de l'appareil.
Connectez-vous d'abord à votre compte Twitter sur votre appareil si vous ne l'avez pas déjà fait pour pouvoir y accéder
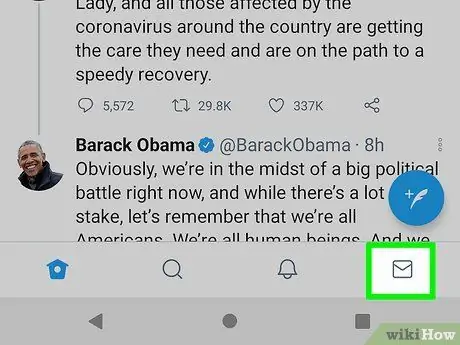
Étape 2. Appuyez sur l'icône de l'enveloppe dans le coin inférieur droit de l'écran
La page de la boîte de réception s'ouvrira et les messages que vous avez envoyés ou reçus s'afficheront.
- Vous pouvez également envoyer un message à quelqu'un en appuyant sur l'icône de l'enveloppe en haut de sa page de profil Twitter.
- Si vous souhaitez répondre à un message existant, appuyez d'abord sur le message pour l'ouvrir. Tapez une réponse dans le champ en bas de l'écran et appuyez sur le bouton d'envoi ou « Envoyer » (avion en papier) pour l'envoyer.
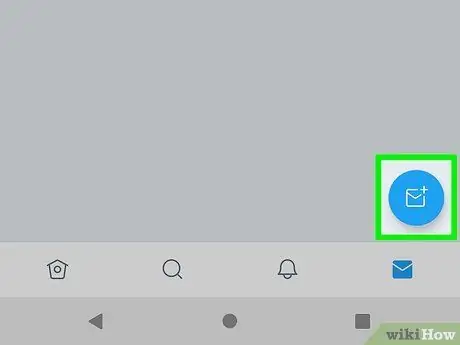
Étape 3. Appuyez sur l'icône de nouveau message ou « Nouveau message »
C'est une icône d'enveloppe bleue et blanche dans le coin inférieur droit de l'écran.
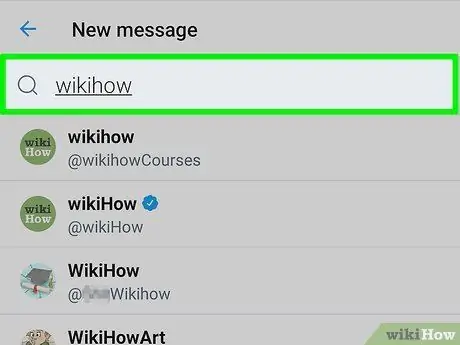
Étape 4. Déterminez le destinataire du message
Vous pouvez appuyer sur les destinataires suggérés dans la liste ou rechercher un utilisateur spécifique en tapant son nom dans la barre de recherche (« Rechercher ») en haut de l'écran.
- Vous pouvez uniquement envoyer des messages aux utilisateurs qui vous suivent ou autoriser tous les utilisateurs à leur envoyer des messages.
- Pour envoyer un message à plusieurs personnes, continuez d'ajouter des destinataires en appuyant sur leur nom. Vous pouvez ajouter un maximum de 49 destinataires.
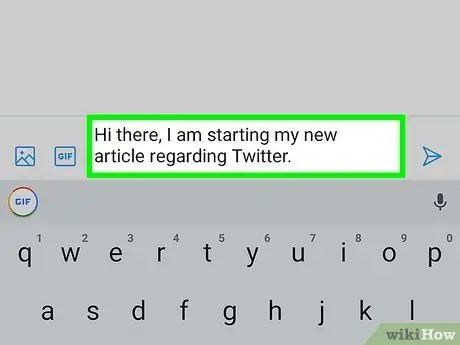
Étape 5. Tapez le message principal
Pour saisir un message, appuyez sur le Commencer un message ” en bas de l'écran d'abord pour afficher le clavier à l'écran.
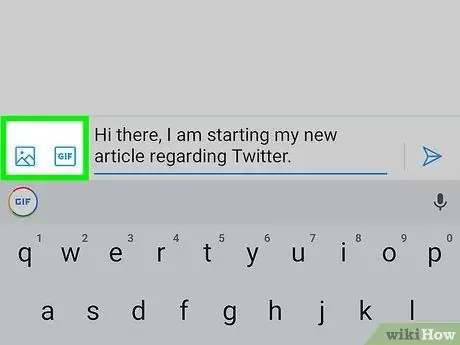
Étape 6. Joignez une image, une vidéo ou un-g.webp" />
Pour joindre une photo ou une vidéo depuis votre téléphone ou votre tablette, appuyez sur l'icône d'image dans le coin inférieur gauche de l'écran. Vous pouvez également prendre une photo ou enregistrer une nouvelle vidéo. Si vous souhaitez trouver un-g.webp
GIF ” et recherchez l'animation à envoyer.
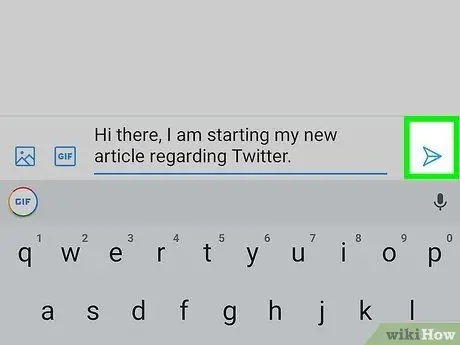
Étape 7. Appuyez sur l'icône d'envoi ou « Envoyer »
C'est une icône d'avion en papier dans le coin inférieur droit de l'écran. Le message sera envoyé au destinataire sélectionné.
Méthode 2 sur 3: Par ordinateur
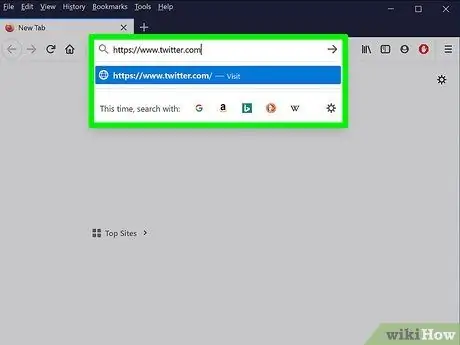
Étape 1. Visitez https://www.twitter.com via un navigateur Web
Vous serez invité à vous connecter d'abord à votre compte si vous ne l'avez pas déjà fait.
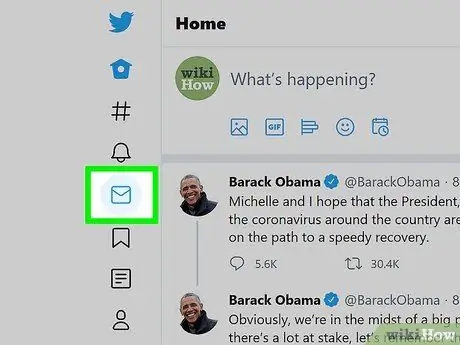
Étape 2. Cliquez sur l'onglet Messages
Cet onglet est indiqué par l'icône d'enveloppe dans le volet de gauche. Si la fenêtre de votre navigateur est suffisamment grande, vous devriez voir "Messages" à côté de l'icône.
Vous pouvez également envoyer un message à quelqu'un en cliquant sur l'icône d'enveloppe en haut de sa page de profil Twitter. Si vous ne voyez pas l'icône, l'utilisateur en question ne vous suit pas. Certains utilisateurs reçoivent des messages privés de tous les utilisateurs de Twitter, mais certains utilisateurs souhaitent uniquement recevoir des messages des personnes qu'ils suivent
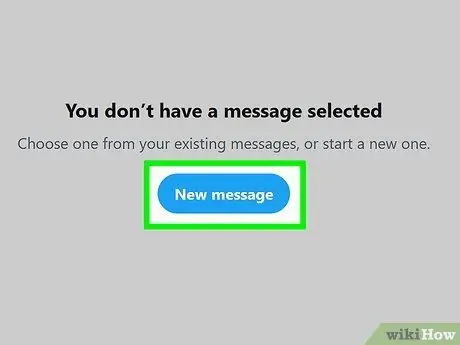
Étape 3. Cliquez sur Nouveau message
C'est un bouton ovale au centre du volet droit. Une fenêtre avec les utilisateurs que vous contactez le plus fréquemment s'affichera.
- Si vous souhaitez répondre à un message existant, cliquez sur le message dans le volet du milieu. Tapez une réponse dans le champ "Démarrer un nouveau message" en bas de l'écran et appuyez sur la touche " Entrer " ou " Revenir " pour l'envoyer.
- Si vous ne voyez pas le " Nouveau message ”, cliquez sur l'icône d'enveloppe avec le signe plus en haut du panneau de la boîte de réception (“Messages”).
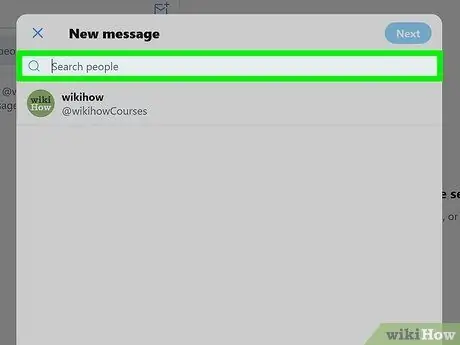
Étape 4. Tapez le nom ou le nom d'utilisateur de la personne à qui vous souhaitez envoyer un message
Les résultats de recherche correspondants seront affichés par la suite.
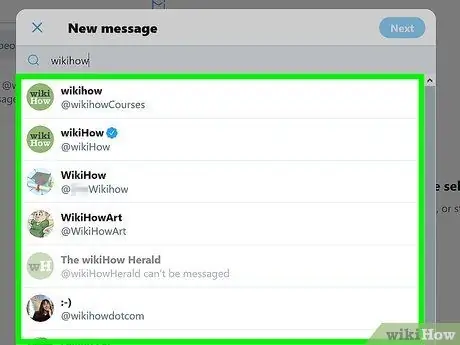
Étape 5. Cliquez sur le nom de l'utilisateur auquel vous souhaitez envoyer le message
L'utilisateur sera ajouté à la liste des destinataires en haut de la fenêtre.
Si vous souhaitez envoyer un message à plusieurs utilisateurs, recherchez et ajoutez d'autres destinataires. Vous pouvez ajouter un maximum de 49 destinataires
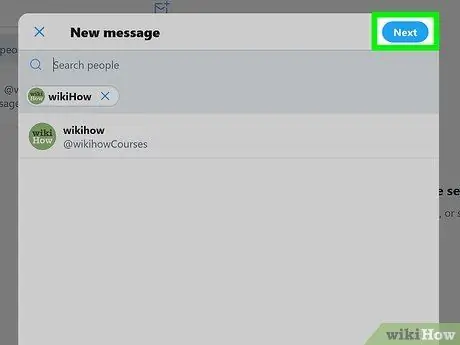
Étape 6. Cliquez sur Suivant
C'est dans le coin supérieur droit de la fenêtre.
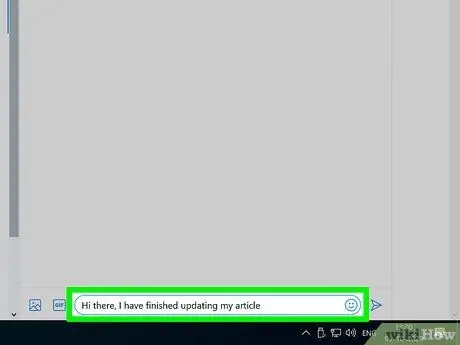
Étape 7. Tapez votre message dans le champ en bas de la fenêtre
En plus de taper du texte brut, vous pouvez également cliquer sur l'icône du visage souriant pour insérer un emoji.
Pour joindre une photo ou une vidéo à un message, cliquez sur l'icône d'image en bas du message et sélectionnez une photo sur votre ordinateur. Si vous souhaitez joindre un-g.webp" />GIF ” et recherchez l'animation à envoyer.
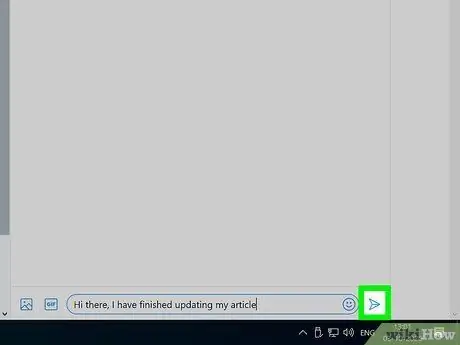
Étape 8. Cliquez sur l'icône d'envoi (« Envoyer ») pour envoyer le message
C'est une petite icône d'avion en papier dans le coin inférieur droit de l'écran. Le message sera envoyé au destinataire sélectionné.
Méthode 3 sur 3: Gestion des messages privés
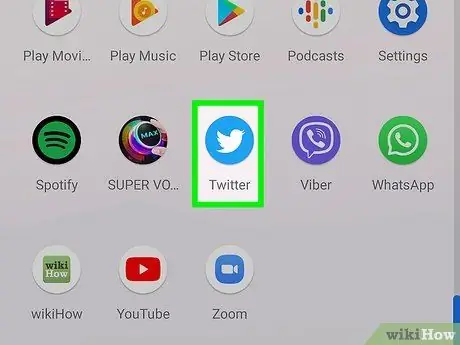
Étape 1. Accédez à https://www.twitter.com ou ouvrez l'application mobile Twitter
Vous pouvez effectuer diverses actions pour les messages existants via l'onglet " Messages ".
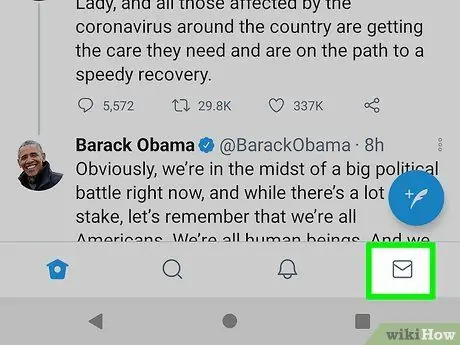
Étape 2. Cliquez ou appuyez sur l'icône de l'enveloppe
Cette icône apparaît en bas de l'écran sur l'application mobile et sur le côté gauche de la page Twitter.com.

Étape 3. Cliquez ou appuyez sur l'icône d'engrenage
Il se trouve en haut de la boîte de réception de la page « Messages ». Les préférences de messagerie seront affichées.

Étape 4. Spécifiez les messages que vous souhaitez recevoir
Vous pouvez gérer vos préférences de messagerie comme suit:
- Si vous souhaitez recevoir des messages de n'importe qui sur Twitter, que vous les suiviez ou non, basculez le commutateur « Autoriser les demandes de messages de tout le monde » sur la position activée. Si vous souhaitez uniquement recevoir des messages des personnes que vous suivez, basculez le commutateur sur la position d'arrêt.
- Pour réduire la réception de spam, activez le commutateur « Filtrer les messages de mauvaise qualité ».
- Si vous ne souhaitez pas recevoir de contenu adulte ou explicite, activez l'option "Filtrer les supports graphiques".
- Activez l'option « Afficher les accusés de lecture » si vous souhaitez voir le statut « lu » lorsque le destinataire lit le message que vous avez envoyé.
- Toucher " Terminé ” après avoir apporté des modifications via l'application mobile Twitter.
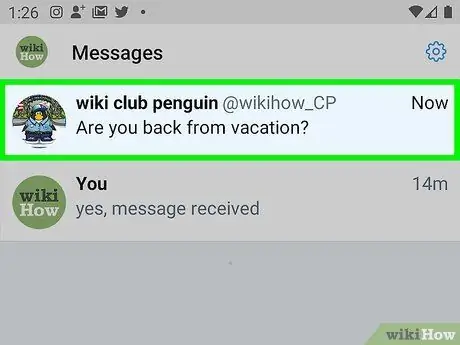
Étape 5. Revenez à la liste « Messages » et sélectionnez le message
Si vous avez des messages non lus, ils seront marqués d'une couleur différente de ceux qui ont été lus.
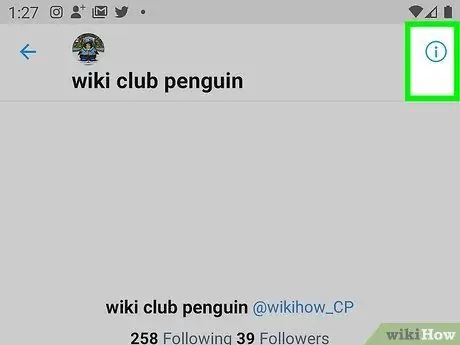
Étape 6. Cliquez sur le petit "i" dans le cercle
C'est dans le coin supérieur droit du message. Le menu du fil de discussion sélectionné s'ouvrira.

Étape 7. Modifiez les options du fil de discussion
Vous disposez de plusieurs options universelles pour chaque message:
-
” Répéter les notifications:
Si vous ne souhaitez pas être averti lorsqu'un membre du fil de discussion envoie une réponse, faites glisser ce commutateur sur la position.
-
” Quitter les conversations:
Vous pouvez sélectionner cette option si vous souhaitez quitter un fil de discussion impliquant un ou plusieurs utilisateurs. Le fil sera supprimé de la boîte de réception, mais les autres membres pourront toujours le voir via leur compte Twitter.
-
“ Blocs:
« Si l'utilisateur qui vous a envoyé le message a été violent ou vous a harcelé, sélectionnez cette option pour qu'il ne puisse plus vous envoyer de message.
-
” Rapports:
” Sélectionnez cette option si vous souhaitez signaler un message comme spam ou discours violent/dangereux.
- Si vous ouvrez les paramètres de discussion de groupe, vous pouvez également voir l'option " Ajouter des membres " afin que vous puissiez ajouter plus d'utilisateurs au fil de discussion.
- Appuyez sur le bouton Retour pour accéder à la liste « Messages ».






