Utilisez l'application Photos pour partager des images avec vos amis et votre famille par e-mail.
Étape
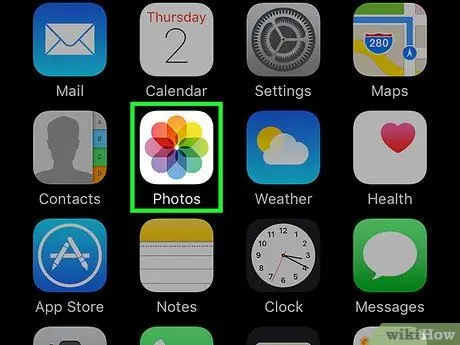
Étape 1. Appuyez sur l'icône Photos sur l'écran d'accueil de votre iPhone pour ouvrir l'application Photos
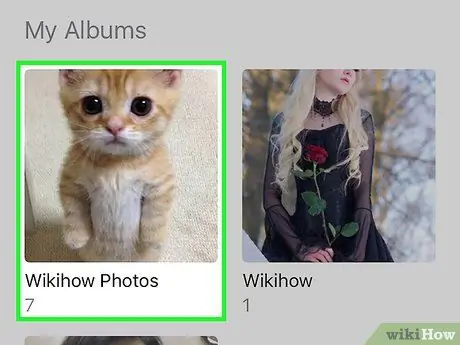
Étape 2. Appuyez sur l'album contenant les photos que vous souhaitez partager
Vous pouvez également appuyer sur "Partagé" en bas de l'interface.
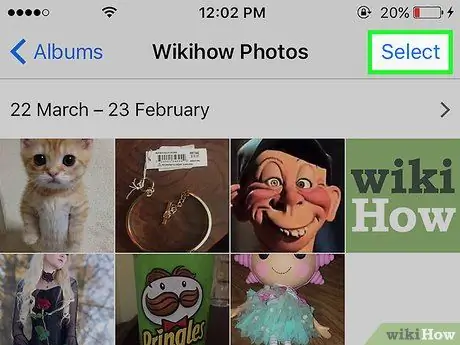
Étape 3. Appuyez sur le bouton "Sélectionner" en haut à droite de l'interface
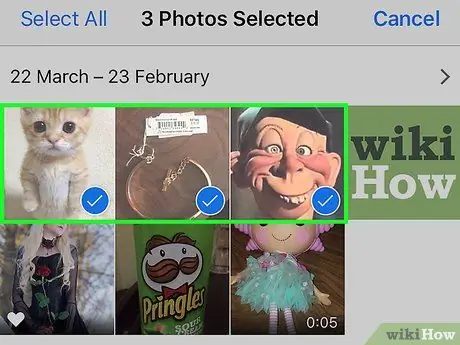
Étape 4. Appuyez sur chaque photo que vous souhaitez partager jusqu'à ce qu'une case à cocher apparaisse sur la photo, puis appuyez sur le bouton "Partager"
Vous pouvez envoyer jusqu'à 5 photos à la fois.
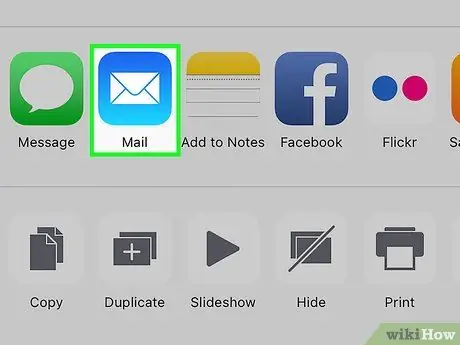
Étape 5. Appuyez sur Courrier dans le menu qui apparaît
Si cette option n'est pas disponible, vous n'avez peut-être pas configuré de compte de messagerie sur votre iPhone ou vous avez sélectionné plus de 5 photos.
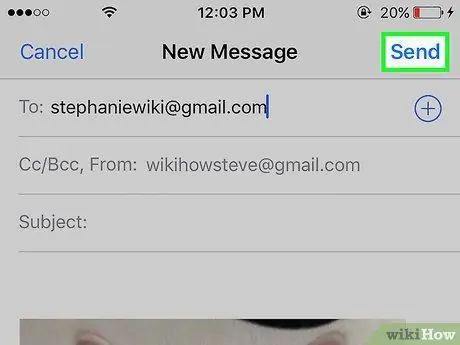
Étape 6. Un nouvel e-mail avec la pièce jointe de votre choix est prêt à être envoyé comme d'habitude
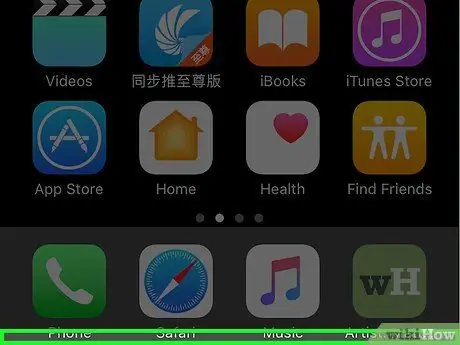
Étape 7. Terminé
Des astuces
- Pour vous assurer que les photos sont envoyées rapidement, connectez l'iPhone à un réseau Wi-Fi, au lieu d'utiliser un réseau cellulaire, lors de l'envoi de photos.
- Vous pouvez également utiliser Photo Stream dans l'application Photos si vous et le destinataire avez des comptes iCloud et que Photo Stream est activé.






