Ce wikiHow vous apprend comment masquer ou modifier le numéro de téléphone qui apparaît sur le téléphone de quelqu'un d'autre lorsque vous appelez cette personne à l'aide de votre appareil Android. Si votre opérateur le permet, vous pouvez masquer votre numéro de téléphone via les paramètres de numérotation sur votre appareil Android. Si cela n'est pas autorisé, utilisez une application de changement d'identification de l'appelant appelée Dingtone, qui peut être obtenue gratuitement sur le Play Store.
Étape
Méthode 1 sur 2: Utilisation des paramètres sur un appareil Android
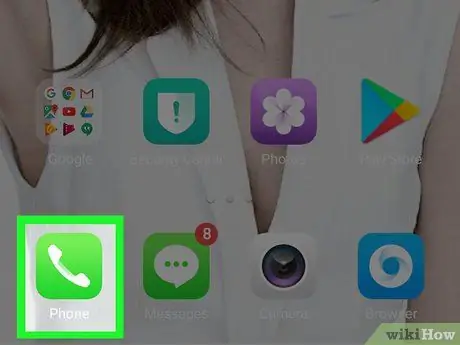
Étape 1. Ouvrez l'application Téléphone sur l'appareil Android
Appuyez sur l'icône Téléphone, qui ressemble à une ligne fixe sur un fond vert ou bleu.
Tous les opérateurs ne vous permettent pas de masquer l'identification de l'appelant via les paramètres de l'appareil. Si vous ne pouvez pas le faire, essayez les autres méthodes décrites au bas de l'article
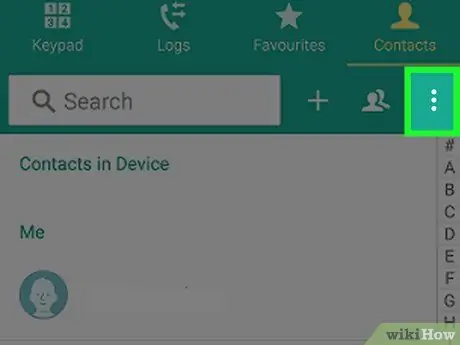
Étape 2. Appuyez sur PLUS ou ⋮.
C'est dans le coin en haut à droite. Un menu déroulant s'affichera.
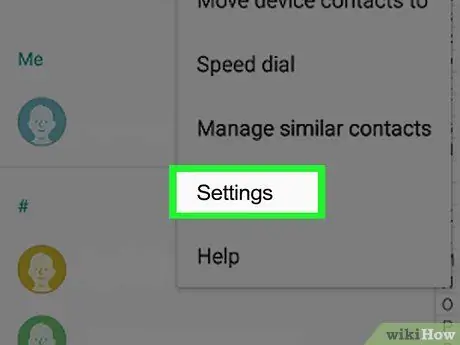
Étape 3. Appuyez sur Paramètres
Cette option se trouve dans le menu déroulant. Cela ouvrira les paramètres de l'appelant.
Certains téléphones Samsung nécessitent que vous touchiez appel afin de continuer.
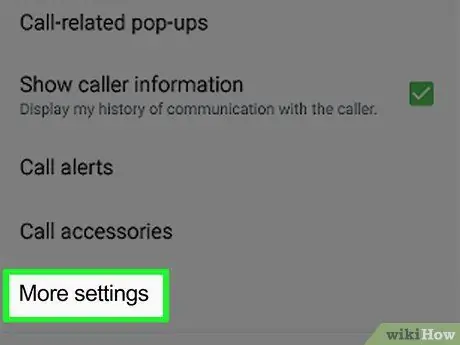
Étape 4. Faites défiler l'écran vers le bas, puis touchez Plus de paramètres
Vous pouvez le trouver en bas de la page.
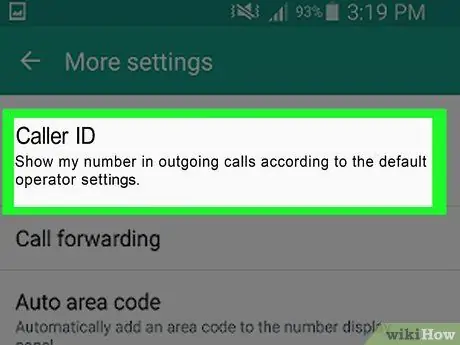
Étape 5. Touchez Afficher mon identification de l'appelant
C'est en haut de la page. Cela fera apparaître un menu contextuel ou un menu déroulant.
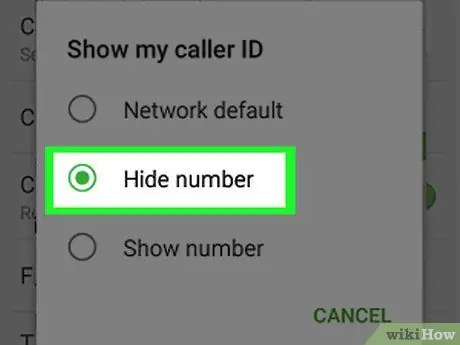
Étape 6. Appuyez sur Masquer le numéro dans le menu contextuel
Ce faisant, votre identification de l'appelant sera masquée tant que votre opérateur et/ou votre région le permettront.
Si vous ne voyez pas cette option, votre opérateur ne vous permettra pas de masquer l'identification de l'appelant. Contactez votre opérateur mobile si vous souhaitez utiliser cette fonctionnalité car la plupart des appareils Android prennent en charge cette fonctionnalité. Cependant, vous devrez peut-être payer des frais pour l'obtenir
Méthode 2 sur 2: Utilisation de Dingtone
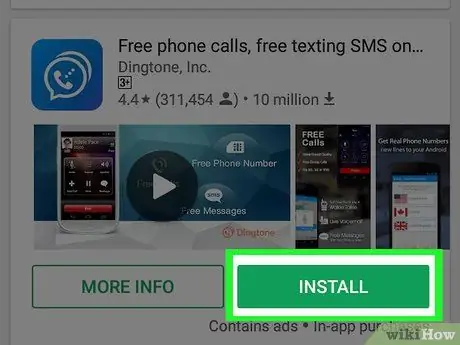
Étape 1. Téléchargez Dingtone
Il s'agit d'une application gratuite qui peut être téléchargée sur le Google Play Store, bien que vous deviez payer les heures supplémentaires que vous effectuez si vous appelez après la limite de temps. Le temps d'appel vaut 15 crédits. Téléchargez l'application en procédant comme suit:
-
ouvert Google Play Store
- Toucher champ de recherche
- cocher " sonnerie ".
- Toucher Dingtone
- Toucher INSTALLER
- Toucher J'ACCEPTE lorsqu'il est demandé.
- Toucher OUVERT émergent.
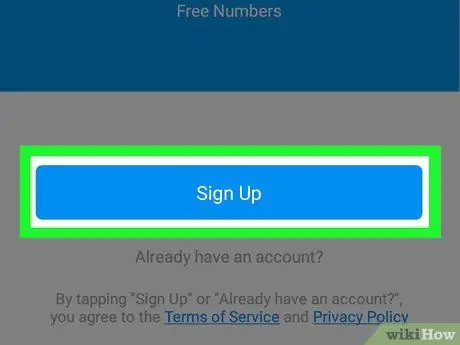
Étape 2. Appuyez sur S'inscrire
C'est un bouton bleu en bas de l'écran.
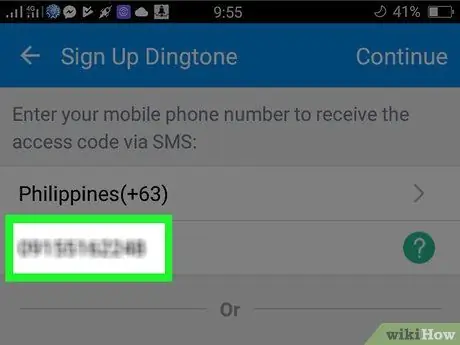
Étape 3. Tapez votre numéro de téléphone
Appuyez sur le champ « Appuyez pour saisir votre numéro de téléphone », puis saisissez le numéro de téléphone que vous utilisez actuellement.
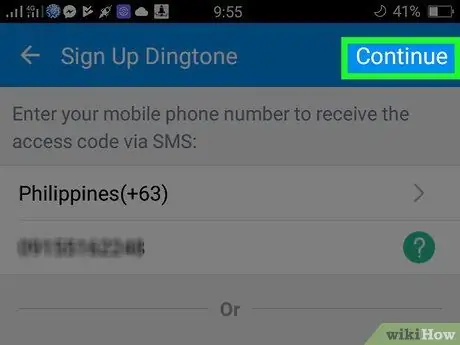
Étape 4. Touchez Continuer
Ce bouton est dans le coin supérieur droit.
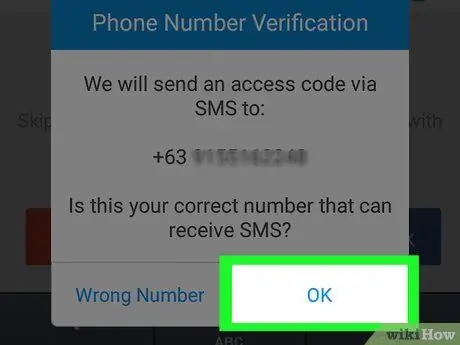
Étape 5. Appuyez sur OK lorsque vous y êtes invité
Dingtone enverra un SMS avec un code de vérification à votre numéro de téléphone.
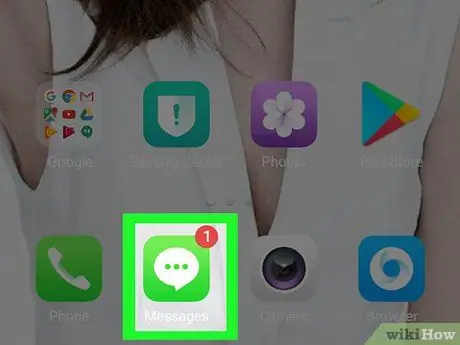
Étape 6. Ouvrez l'application Messages sur l'appareil Android
Ne fermez pas Dingtone pendant que vous faites cela.
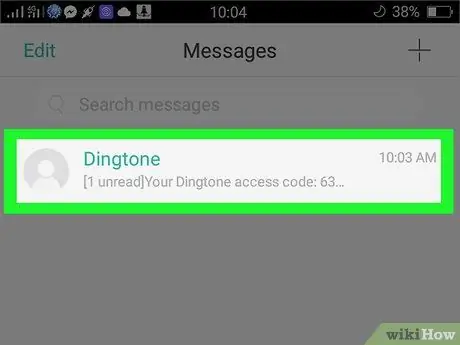
Étape 7. Ouvrez le message texte envoyé par Dingtone
Touchez un SMS de Dingtone commençant par la phrase « Votre code d'accès Dingtone: ».
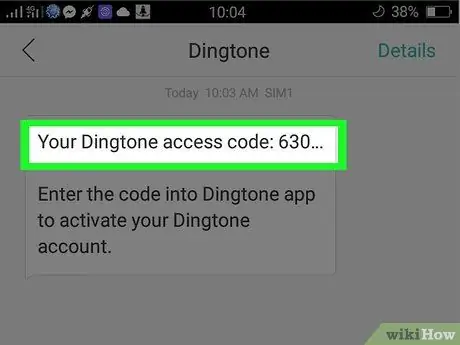
Étape 8. Enregistrez le numéro de vérification
Le numéro à quatre chiffres trouvé dans le message texte est le code permettant de vérifier votre numéro de téléphone et de créer un compte Dingtone.
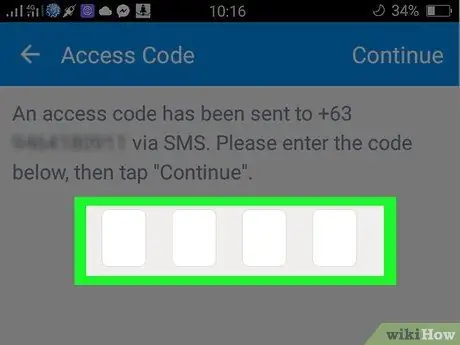
Étape 9. Revenez à Dingtone, puis saisissez le numéro de vérification
Appuyez sur la case dans le coin supérieur gauche de l'écran, puis saisissez le numéro de vérification.
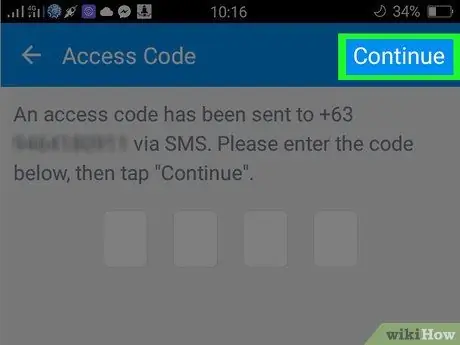
Étape 10. Touchez Continuer
C'est dans le coin en haut à droite.
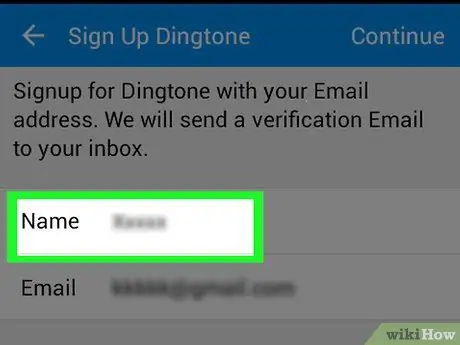
Étape 11. Saisissez le nom souhaité, puis touchez Continuer
Tapez le nom que vous souhaitez utiliser dans le champ de texte en haut de l'écran.
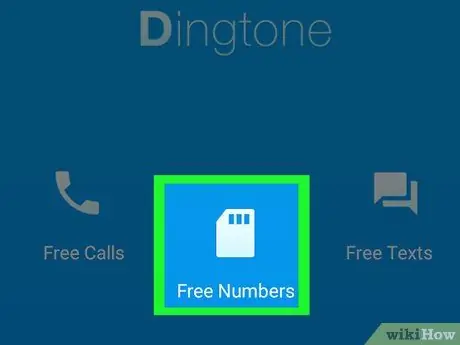
Étape 12. Appuyez sur Obtenir un numéro de téléphone GRATUIT lorsque vous y êtes invité
Un menu contextuel s'affichera.
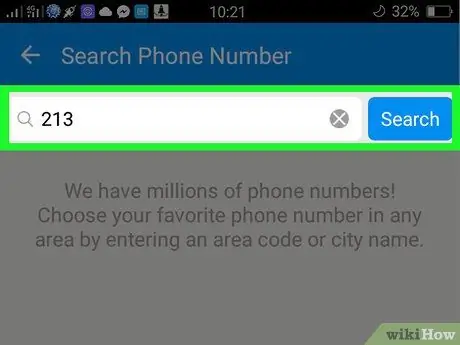
Étape 13. Entrez l'indicatif régional et appuyez sur Rechercher
Faites-le en haut de l'écran. L'indicatif régional saisi doit provenir de la ville ou de la région appartenant au numéro de téléphone que vous souhaitez utiliser.
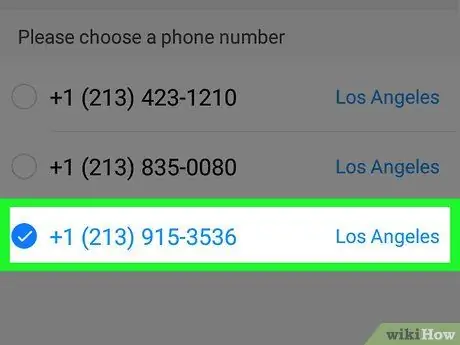
Étape 14. Sélectionnez le numéro souhaité, puis touchez Continuer
Le numéro de téléphone que vous sélectionnez sera défini comme votre ID d'appelant Dingtone.
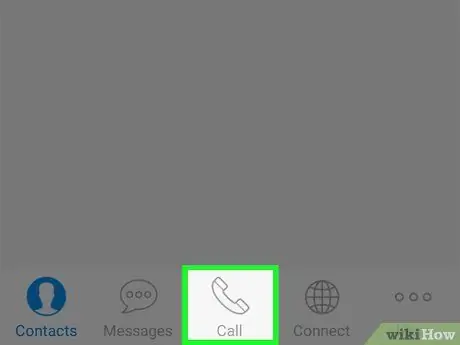
Étape 15. Appuyez sur Terminer, puis touchez Faire un appel.
Cela ouvrira une page d'infographie dans Dingtone.
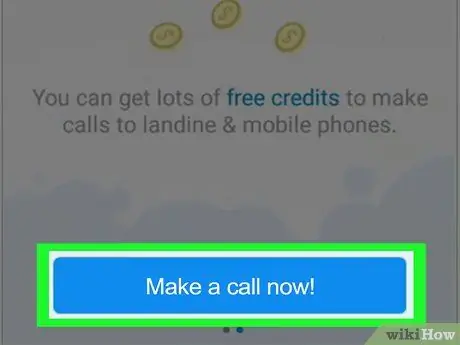
Étape 16. Faites glisser l'écran de l'appareil de droite à gauche, puis appuyez sur Passer un appel maintenant
Cela ouvrira l'application d'appel Dingtone.
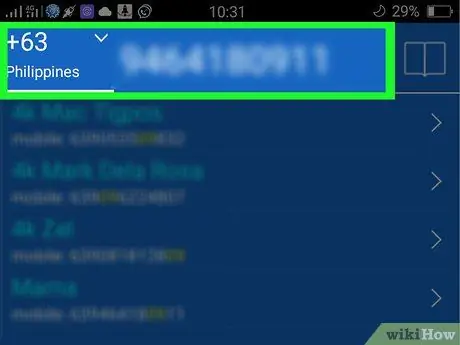
Étape 17. Appelez la personne souhaitée
Tapez le numéro de la personne que vous souhaitez appeler, puis appuyez sur le bouton vert du téléphone pour l'appeler. Vous utiliserez le numéro de téléphone de Dingtone, pas votre numéro réel.






