Ce wikiHow vous apprend à forcer la fermeture d'un programme qui ne répond pas sous Windows. Pour ce faire, utilisez le Gestionnaire des tâches.
Étape
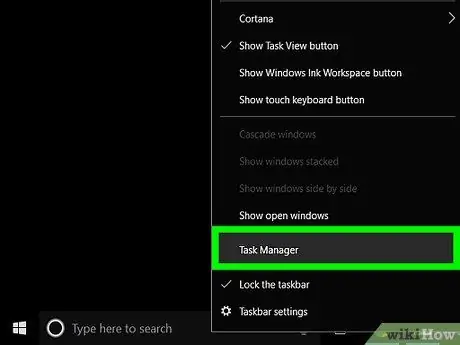
Étape 1. Lancez le Gestionnaire des tâches
Cliquez avec le bouton droit sur un espace vide de la barre des tâches (barre des tâches), puis sélectionnez Démarrer le Gestionnaire des tâches ou le Gestionnaire des tâches.
Le Gestionnaire des tâches peut également être exécuté en appuyant simultanément sur Ctrl + Maj + Échap
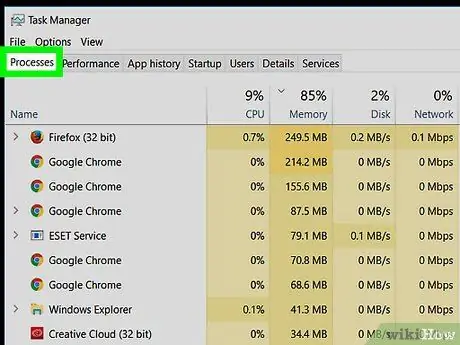
Étape 2. Cliquez sur l'onglet Processus
C'est dans le coin supérieur gauche de la fenêtre du Gestionnaire des tâches.
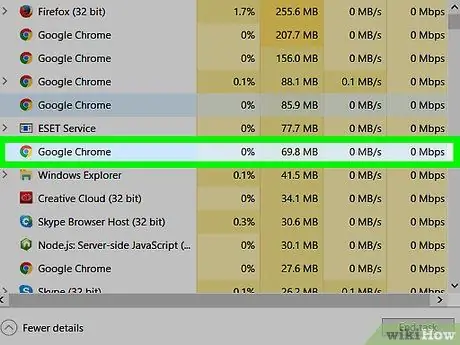
Étape 3. Cliquez sur le programme qui ne répond pas dans la liste
Sélectionnez le programme qui ne répond pas. Sous Windows 8 et 10, le programme se trouve dans l'entête " Apps ".
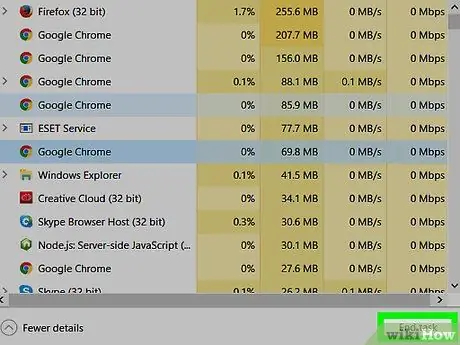
Étape 4. Cliquez sur le bouton Fin de la tâche
C'est dans le coin inférieur droit de la fenêtre. Les programmes qui ne répondent pas se fermeront en quelques secondes.






