Ce wikiHow vous apprend à créer et partager un lien d'invitation pour ajouter des amis à un canal de discussion sur le serveur Discord sur un appareil Android. Vous devez disposer d'autorisations d'administrateur sur le serveur afin d'inviter de nouveaux utilisateurs sur le canal de discussion.
Étape
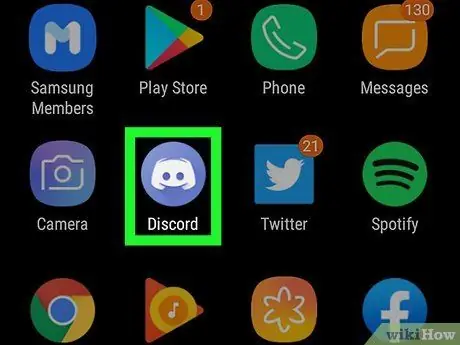
Étape 1. Ouvrez l'application Discord sur l'appareil Android
L'icône Discord ressemble à un contrôleur de jeu blanc à l'intérieur d'un cercle bleu. Vous pouvez trouver cette icône dans la page liste/applications de l'appareil.
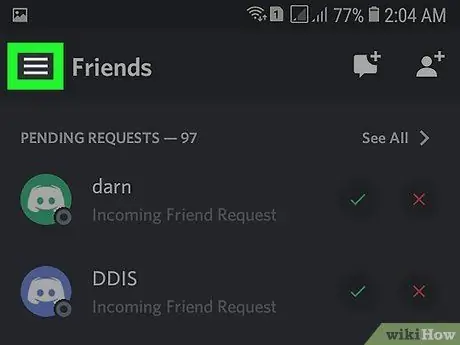
Étape 2. Appuyez sur l'icône des trois lignes horizontales
C'est dans le coin supérieur gauche de l'écran. Ce bouton affichera une liste de tous les serveurs et canaux de discussion sur le côté gauche de l'écran.
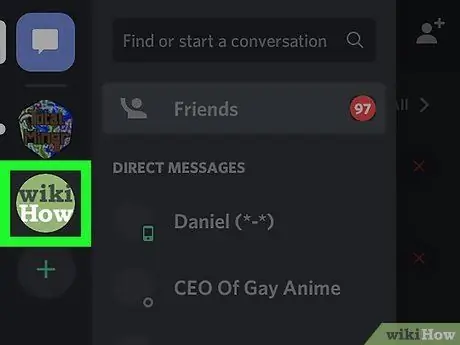
Étape 3. Appuyez sur l'icône du serveur
Sélectionnez un serveur dans la liste de tous les serveurs sur le côté gauche de l'écran. Après cela, une liste de tous les canaux texte et vocaux sur le serveur sera chargée.
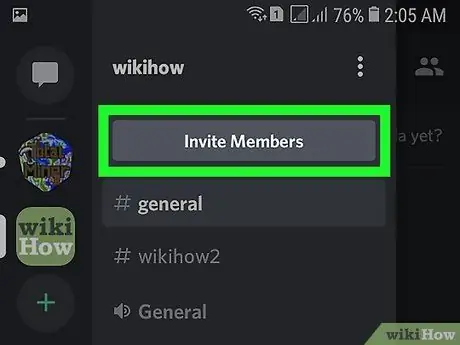
Étape 4. Appuyez sur Créer une invitation instantanée
Cette option se trouve sous le nom du serveur, en haut de l'écran. Une nouvelle page de création d'invitations se chargera.
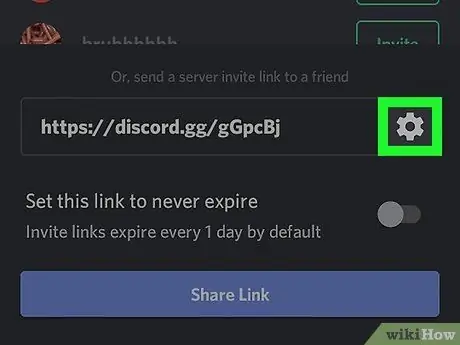
Étape 5. Appuyez sur Chaîne sous « Invitation instantanée »
Avec ce bouton, vous pouvez sélectionner un canal de discussion pour les invitations au serveur. Vous pouvez inviter des utilisateurs sur le canal de discussion #général ou d'autres chaînes sur le même serveur.
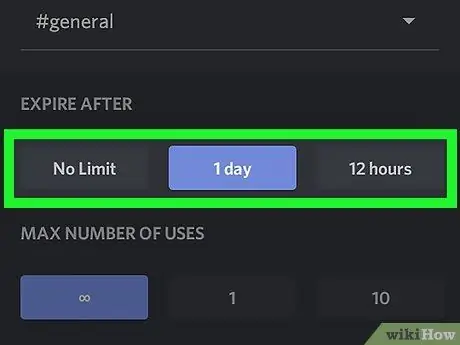
Étape 6. Sélectionnez la date d'expiration de l'invitation dans la section « Expire après »
Vous pouvez définir le délai d'expiration de l'invitation de lien (par ex. 30 minutes ”, “ 6 heures ", ou " Un jour ”).
Si tu choisis " jamais ”, le lien d'invitation n'a pas de limite d'expiration. Cela signifie que vous pouvez utiliser le lien à tout moment à l'avenir pour inviter et ajouter des utilisateurs à la chaîne.
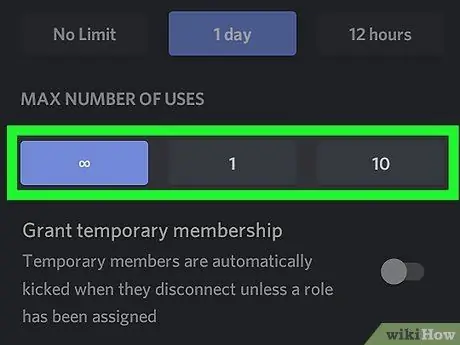
Étape 7. Sélectionnez la limite d'utilisation maximale pour les invitations dans la section « Utilisations maximales »
Vous pouvez définir l'expiration de l'invitation après un certain nombre d'utilisations (par ex. 1 utilisation ”, “ 10 utilisations ", ou " 100 utilisations "). Le lien d'invitation ne fonctionnera pas une fois qu'il aura été utilisé autant que le nombre maximum que vous avez défini.
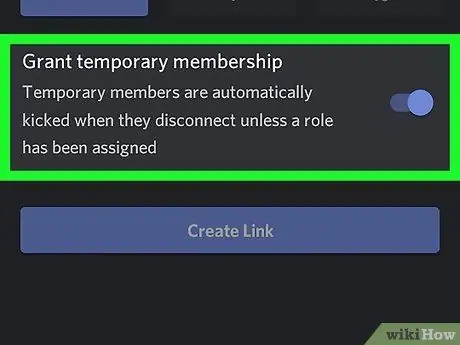
Étape 8. Faites glisser le commutateur d'adhésion temporaire à la position
Lorsque l'adhésion temporaire est définie sur la position active (« Activé ») pour les invités, les utilisateurs qui ont été invités seront automatiquement supprimés du canal de discussion après avoir quitté l'application ou être en dehors du réseau.
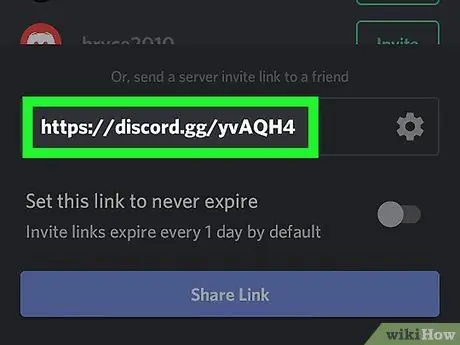
Étape 9. Appuyez sur le lien d'invitation
Ce lien est en haut de l'écran. Une fois touché, le lien sera copié dans le presse-papiers de l'appareil (presse-papiers). Vous pouvez le coller dans un message direct ou privé si vous souhaitez inviter vos amis Discord sur votre chaîne.
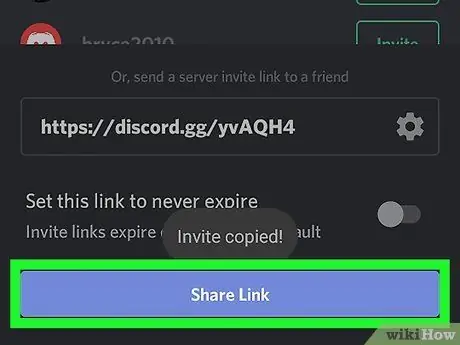
Étape 10. Appuyez sur le bouton "Partager" à côté du lien d'invitation
Ce bouton ressemble à trois points reliés par deux lignes dans le coin supérieur droit de l'écran. Un menu contextuel se chargera et vous pourrez sélectionner une application avec laquelle partager l'invitation.
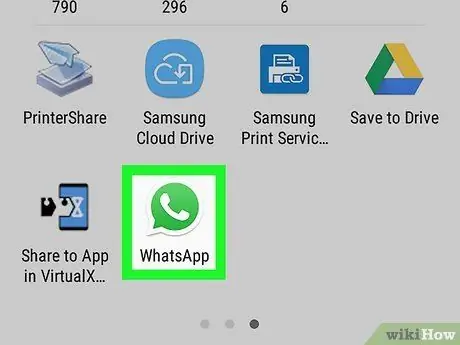
Étape 11. Sélectionnez l'application dans le menu contextuel
Vous pouvez partager le lien d'invitation via des applications de messagerie ou des réseaux sociaux comme WhatsApp, Facebook, Messenger et Signal. L'application sélectionnée sera ouverte et la liste de contacts sera chargée.
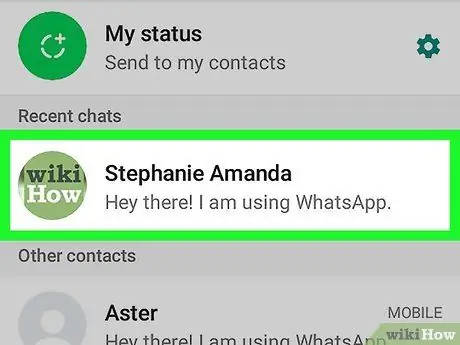
Étape 12. Sélectionnez les amis que vous souhaitez inviter
Faites défiler la liste de contacts et appuyez sur l'ami que vous souhaitez inviter sur le canal de discussion Discord.
Si un contact n'a pas de compte Discord, il devra créer un compte avant de pouvoir rejoindre la chaîne
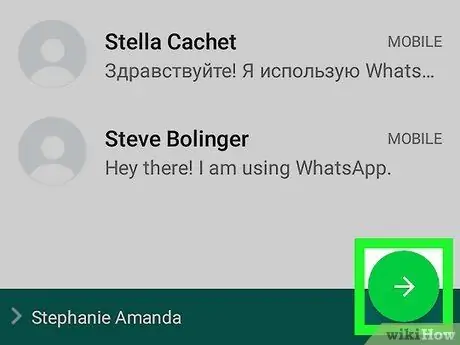
Étape 13. Envoyez des invitations
Appuyez sur le bouton « Envoyer » sur l'application que vous utilisez. Une fois que votre ami accepte et clique sur le lien, il peut rejoindre le canal de discussion sur Discord.






