Vous pouvez augmenter l'exposition d'une vidéo en l'enregistrant depuis votre téléphone et en la téléchargeant directement sur YouTube. Cependant, vous aurez besoin de l'application YouTube avant de commencer le processus de téléchargement. Le processus lui-même est assez simple et peut être effectué de plusieurs manières. Qui sait que votre vidéo pourrait devenir virale !
Étape
Avant de commencer
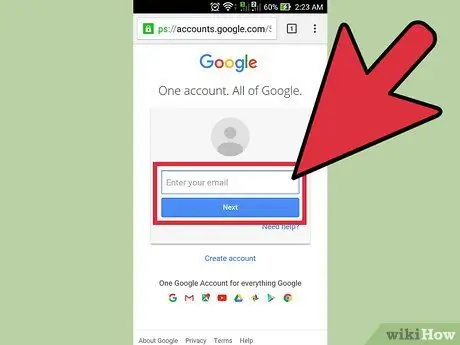
Étape 1. Créez un compte YouTube
Étant donné que YouTube appartient à Google, vous avez peut-être déjà un compte YouTube sans vous en rendre compte. Si vous disposez d'un compte Google que vous utilisez pour Gmail ou d'autres services Google, vous possédez déjà un compte YouTube.
Visitez ce lien: https://www.youtube.com/account et créez un nouveau compte si vous n'en avez pas déjà un. Avant de créer un compte, assurez-vous que vous ne pouvez pas vous connecter à votre compte Google
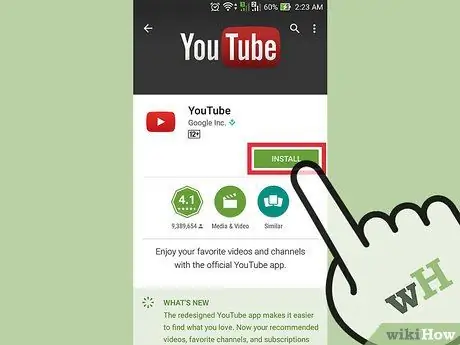
Étape 2. Téléchargez et installez l'application YouTube
La meilleure façon de télécharger des vidéos depuis votre téléphone est d'utiliser l'application YouTube officielle. De plus, cette application peut être utilisée pour regarder des vidéos de chaînes préférées via des appareils mobiles.
-
Pour les utilisateurs d'iPhone:
Visitez ce lien: https://itunes.apple.com/us/app/youtube/id544007664?mt=8 et téléchargez l'application YouTube.
-
Pour les utilisateurs d'appareils Android:
Visitez ce lien: https://play.google.com/store/apps/details?id=com.google.android.youtube&hl=en et téléchargez l'application YouTube.
- Vous pouvez également accéder à la fonction de magasin d'applications du téléphone et effectuer une recherche sur "YouTube by Google".
Méthode 1 sur 3: Téléchargement de vidéos directement depuis l'application YouTube

Étape 1. Ouvrez l'application et connectez-vous au compte
Après avoir ouvert l'application pour la première fois, il vous sera demandé de vous connecter à votre compte Google. Vous obtiendrez également un court tutoriel sur les bases de l'application.
Encore une fois, le compte utilisé pour Gmail ou d'autres services Google fonctionne également comme un compte YouTube
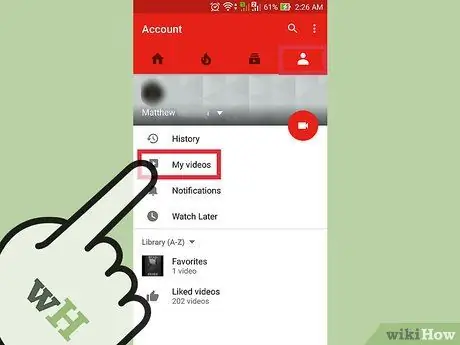
Étape 2. Accédez à la page du compte
Appuyez sur l'icône des trois lignes horizontales dans le coin supérieur gauche de l'écran. Dans le menu déroulant, vous pouvez voir l'option "Téléchargements". Appuyez sur l'option pour accéder à la page du compte.
En haut de l'écran, vous pouvez voir la rubrique « Chaîne de [Nom du compte] »
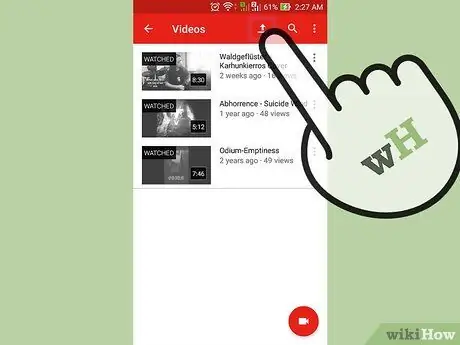
Étape 3. Accédez à la page de téléchargement
Appuyez sur l'icône flèche pointant vers le haut. Cette icône est le bouton de téléchargement que YouTube utilise habituellement.
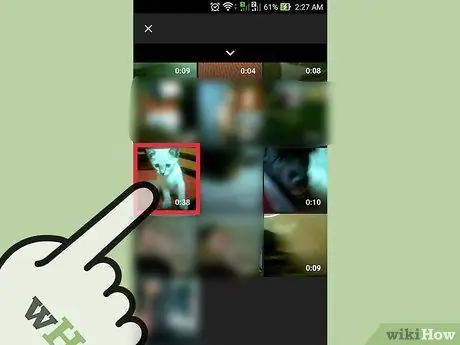
Étape 4. Sélectionnez des vidéos
Recherchez et sélectionnez une vidéo sur la page de téléchargement. Les options disponibles diffèrent pour les appareils Android et iPhone.
-
Pour les utilisateurs d'iPhone:
Sélectionnez une vidéo dans le dossier « Camera Roll ». Cette option est la seule option disponible.
-
Pour les utilisateurs d'appareils Android:
Sélectionnez le dossier/la source vidéo. Cliquez sur le bouton " Guide " (trois lignes horizontales) dans le coin supérieur gauche de l'écran, puis sélectionnez " récent ”, “ Vidéos ", ou " Téléchargements ”.
- Dossiers " récent ” affiche les dernières vidéos sur le téléphone. Si vous avez récemment enregistré une vidéo, vous pouvez facilement trouver la nouvelle vidéo dans ce dossier.
-
“ Vidéos:
Ce dossier affiche toutes les vidéos de diverses applications qui lisent ou enregistrent des vidéos. Ces applications incluent GroupMe, Snapchat et d'autres applications.
-
“ Téléchargements:
Ce dossier affiche les vidéos que vous avez téléchargées depuis Internet. Cependant, gardez à l'esprit que vous devez être propriétaire de la vidéo si vous souhaitez la télécharger sur YouTube. Sinon, la vidéo que vous avez téléchargée sur YouTube sera supprimée.
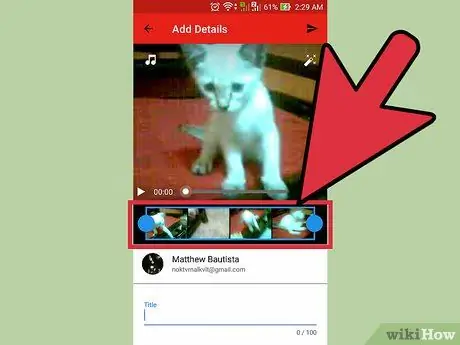
Étape 5. Modifiez la vidéo
L'application YouTube comprend une fonction de rognage rapide. Faites glisser les cercles bleus sur l'un des côtés du rectangle bleu pour réduire la longueur de la vidéo.
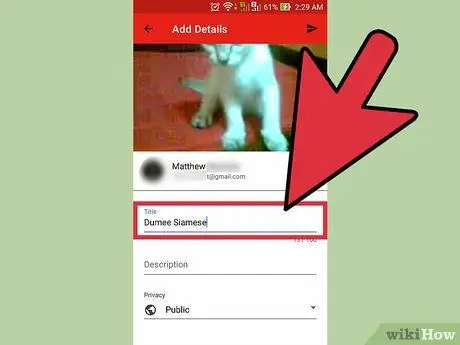
Étape 6. Nommez la vidéo
Essayez de choisir un titre en rapport avec le contenu de la vidéo. De cette façon, les gens peuvent facilement trouver vos vidéos. Ne choisissez pas des titres non pertinents pour attirer plus de téléspectateurs. En plus d'irriter les téléspectateurs, le choix d'un titre comme celui-ci empêche la vidéo d'être appréciée par les utilisateurs de YouTube.
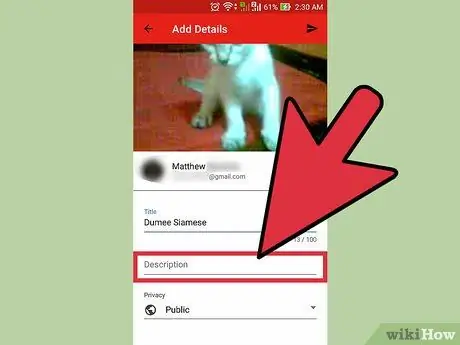
Étape 7. Saisissez la description de la vidéo
Vous n'avez pas besoin d'inclure une longue description, mais c'est une bonne idée d'au moins informer votre public du contenu de la vidéo. Par exemple, si votre vidéo comprend un feu d'artifice le jour de l'indépendance ou le jour de l'An, indiquez où la vidéo a été tournée (ou où le feu d'artifice a eu lieu). Essayez d'anticiper les questions que les spectateurs pourraient avoir et incluez les réponses à ces questions dans le segment de description de la vidéo.
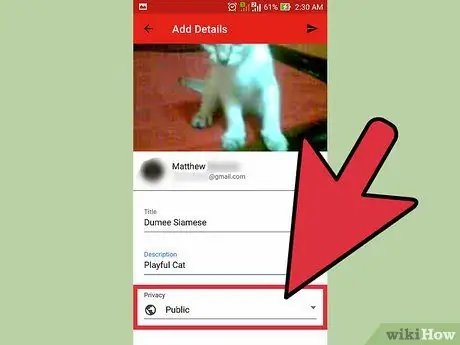
Étape 8. Définissez la confidentialité de la vidéo
Vous pouvez voir trois options de confidentialité différentes dans la section "Confidentialité". Vous pouvez modifier les options de confidentialité plus tard, même après le téléchargement de la vidéo.
-
“ Privé:
Vous seul pouvez voir la vidéo. Cette option est utile si vous n'avez besoin d'enregistrer que la vidéo. En dehors de cela, cette option est également utile pour tester l'apparence des vidéos sur YouTube avant de les publier.
-
“ Non répertorié:
« Seules les personnes qui ont le lien spécial peuvent regarder la vidéo. Cette option est utile si vous souhaitez partager la vidéo uniquement avec certaines personnes, comme des amis ou la famille. Cependant, gardez à l'esprit qu'ils peuvent également partager le lien vidéo avec d'autres personnes.
-
“ Publique:
Tout le monde peut regarder vos vidéos en les recherchant par titre ou en les visionnant dans la liste des vidéos suggérées.
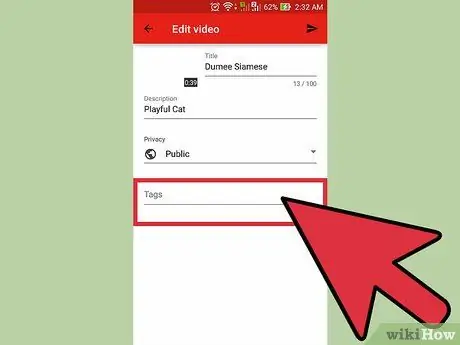
Étape 9. Ajoutez un signet ou un hashtag
Les signets aident YouTube à déterminer le bon moment pour afficher votre vidéo lorsque quelqu'un recherche certains mots clés. Par exemple, si vous mettez le tag ou le hashtag « League of Legends » sur une vidéo, il y a de fortes chances que la vidéo s'affiche lorsqu'un internaute recherche des vidéos League of Legends. De plus, en ajoutant des signets, votre vidéo a plus de chances d'être suggérée aux personnes intéressées par les signets que vous utilisez.
Essayez d'utiliser des signets pertinents pour le contenu. Vous pouvez recevoir des notifications de spam si vous utilisez les signets avec négligence
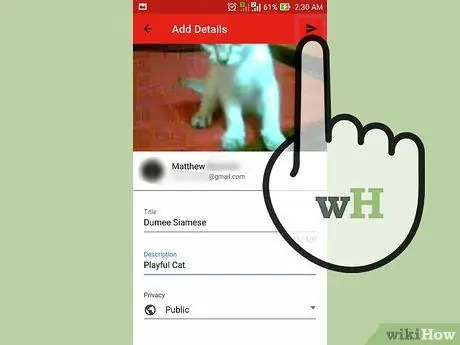
Étape 10. Téléchargez la vidéo
Si vous utilisez un appareil Android, appuyez sur l'icône flèche pointant vers la droite. Si vous utilisez un iPhone, appuyez sur le bouton bleu pointant vers le haut.
Méthode 2 sur 3: Utilisation de l'application Appareil photo (Android)
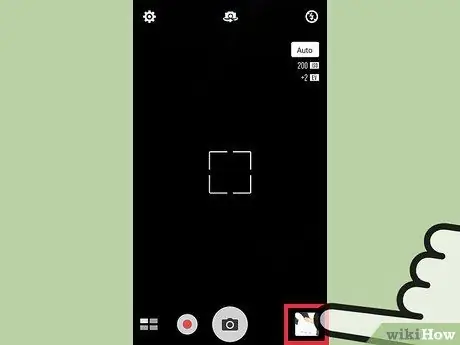
Étape 1. Sélectionnez une vidéo dans la galerie
Si vous n'avez pas enregistré de vidéo ou si vous ne savez pas comment accéder à la vidéo, lisez les étapes ci-dessous.
- Appuyez sur l'icône de l'appareil photo en bas de l'écran d'accueil.
- Appuyez sur l'icône de la caméra vidéo, puis enregistrez une vidéo.
- Cliquez sur l'icône carrée dans le coin inférieur droit (ou supérieur gauche) de l'écran pour prévisualiser la vidéo que vous venez d'enregistrer.
- Faites glisser l'écran pour trouver la vidéo souhaitée.
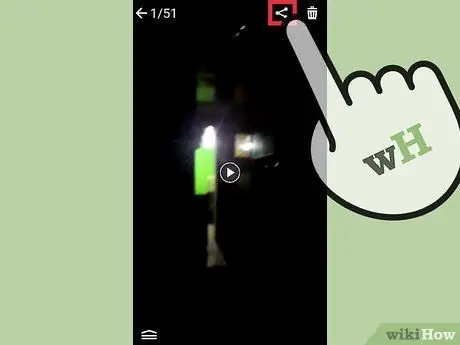
Étape 2. Appuyez sur « Partager »
Une fois que vous avez trouvé la bonne vidéo, appuyez une fois sur l'écran pour afficher plus d'options. Appuyez sur l'icône intitulée "Partager" après cela.
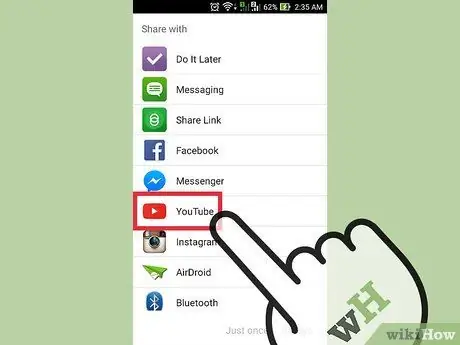
Étape 3. Appuyez sur l'option "YouTube"
Vous devrez peut-être cliquer sur "Plus" pour trouver l'option "YouTube", en fonction de votre appareil et de vos paramètres. Parcourez la liste pour l'option "YouTube".
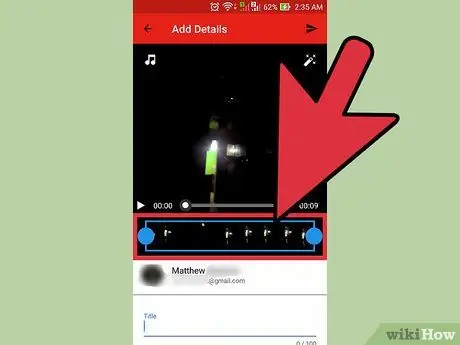
Étape 4. Modifiez la vidéo
L'application YouTube comprend une fonction de rognage rapide. Faites glisser les cercles bleus sur l'un des côtés du rectangle bleu pour réduire la longueur de la vidéo.
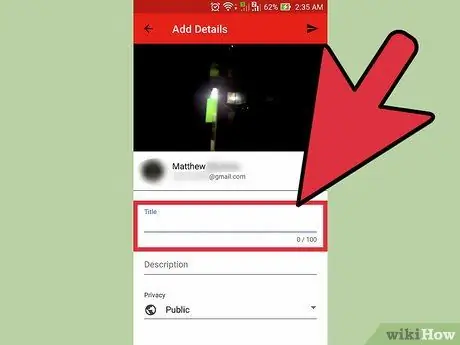
Étape 5. Nommez la vidéo
Essayez de choisir un titre en rapport avec le contenu de la vidéo. De cette façon, les gens peuvent facilement trouver vos vidéos. Ne choisissez pas des titres non pertinents pour attirer plus de téléspectateurs. En plus d'irriter les téléspectateurs, le choix d'un titre comme celui-ci empêche la vidéo d'être appréciée par les utilisateurs de YouTube.
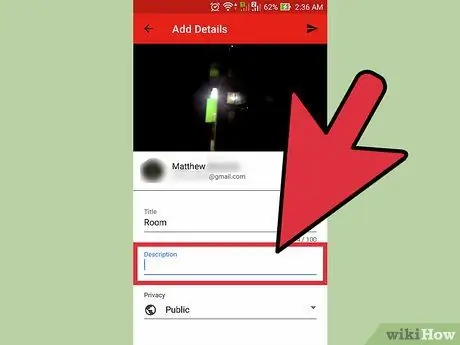
Étape 6. Saisissez la description de la vidéo
Vous n'avez pas besoin d'inclure une longue description, mais c'est une bonne idée d'au moins informer votre public du contenu de la vidéo. Par exemple, si votre vidéo comprend un feu d'artifice le jour de l'indépendance ou le jour de l'An, indiquez où la vidéo a été tournée (ou où le feu d'artifice a eu lieu). Essayez d'anticiper les questions que les spectateurs pourraient avoir et incluez les réponses à ces questions dans le segment de description de la vidéo.
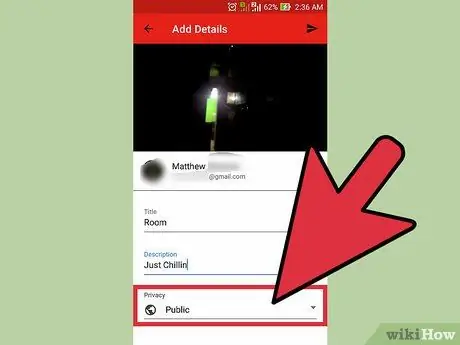
Étape 7. Définissez la confidentialité de la vidéo
Vous pouvez voir trois options de confidentialité différentes dans la section "Confidentialité". Vous pouvez modifier les options de confidentialité plus tard, même après le téléchargement de la vidéo.
-
“ Privé:
Vous seul pouvez voir la vidéo. Cette option est utile si vous n'avez besoin que d'enregistrer la vidéo. En dehors de cela, cette option est également utile pour tester l'apparence des vidéos sur YouTube avant de les publier.
-
“ Non répertorié:
« Seules les personnes qui ont le lien spécial peuvent regarder la vidéo. Cette option est utile si vous souhaitez partager la vidéo uniquement avec certaines personnes, comme des amis ou la famille. Cependant, gardez à l'esprit qu'ils peuvent également partager le lien vidéo avec d'autres personnes.
-
“ Publique:
Tout le monde peut regarder vos vidéos en les recherchant par titre ou en les visionnant dans la liste des vidéos suggérées.
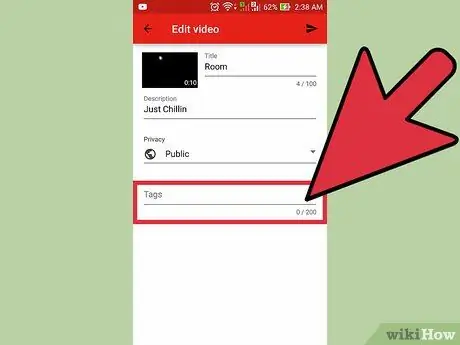
Étape 8. Ajoutez un signet ou un hashtag
Les signets aident YouTube à déterminer le bon moment pour afficher votre vidéo lorsque quelqu'un recherche certains mots clés. Par exemple, si vous mettez le tag ou le hashtag « League of Legends » sur une vidéo, il y a de fortes chances que la vidéo s'affiche lorsqu'un internaute recherche des vidéos League of Legends. De plus, en ajoutant des signets, votre vidéo a plus de chances d'être suggérée aux personnes intéressées par les signets que vous utilisez.
Essayez d'utiliser des signets pertinents pour le contenu. Vous pouvez recevoir des notifications de spam si vous utilisez les signets avec négligence
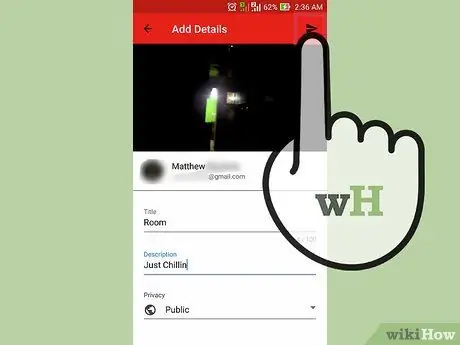
Étape 9. Téléchargez la vidéo
Appuyez sur l'icône flèche pointant vers la droite pour télécharger la vidéo.
Méthode 3 sur 3: Utilisation du dossier « Camera Roll » (iPhone)
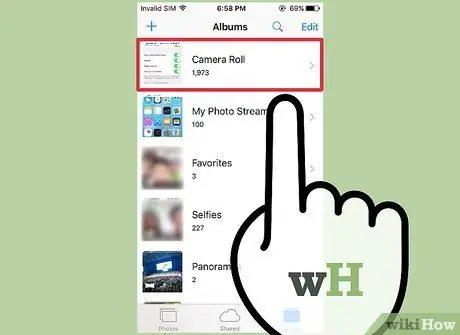
Étape 1. Ouvrez « Camera Roll »
Si vous ne savez pas comment utiliser l'application appareil photo intégrée de l'iPhone, recherchez et lisez des didacticiels sur la façon de l'utiliser.
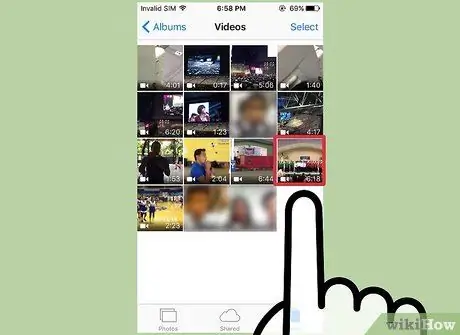
Étape 2. Sélectionnez la vidéo
Appuyez sur la vidéo que vous souhaitez télécharger pour la sélectionner.
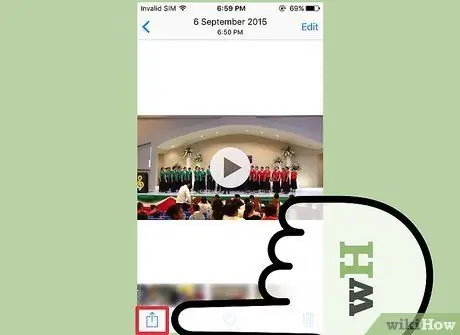
Étape 3. Sélectionnez l'icône "Partager"
Cliquez sur l'icône dans le coin inférieur gauche de l'écran. Vous devrez peut-être toucher l'écran une fois pour afficher l'icône.
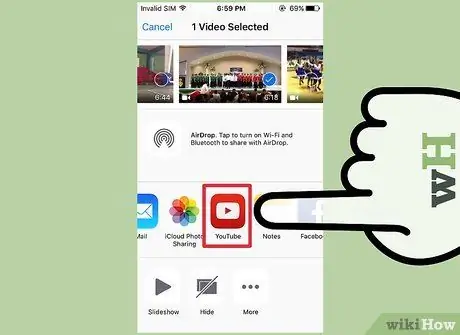
Étape 4. Cliquez sur "YouTube"
Vous devrez peut-être balayer vers la gauche dans la liste des applications pour trouver l'icône YouTube, selon le nombre d'applications installées sur votre appareil.
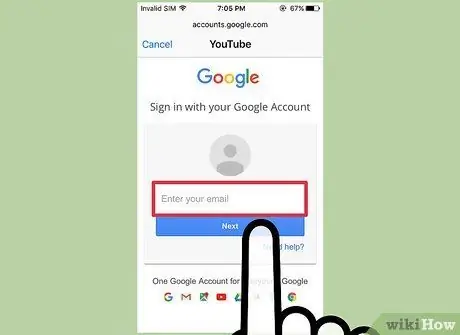
Étape 5. Connectez-vous au compte
Il vous sera demandé de saisir les informations de connexion de votre compte Google/YouTube.
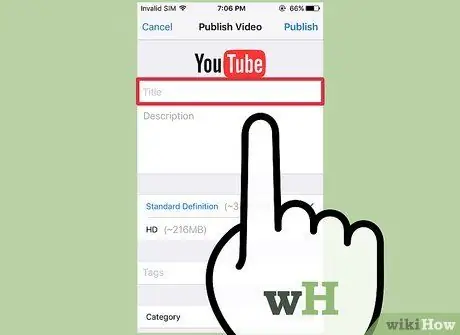
Étape 6. Nommez la vidéo
Essayez de choisir un titre en rapport avec le contenu de la vidéo. De cette façon, les gens peuvent facilement trouver vos vidéos. Ne choisissez pas des titres non pertinents pour attirer plus de téléspectateurs. En plus d'irriter les téléspectateurs, le choix d'un titre comme celui-ci empêche la vidéo d'être appréciée par les utilisateurs de YouTube.
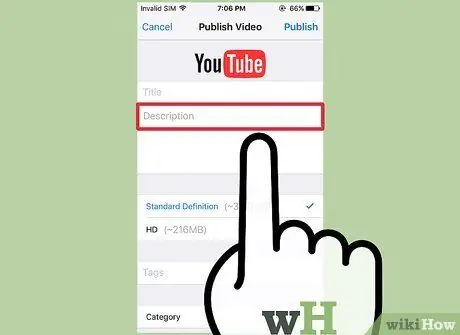
Étape 7. Saisissez la description de la vidéo
Vous n'avez pas besoin d'inclure une longue description, mais c'est une bonne idée d'au moins informer votre public du contenu de la vidéo. Par exemple, si votre vidéo comprend un feu d'artifice le jour de l'indépendance ou le jour de l'An, indiquez où la vidéo a été tournée (ou où le feu d'artifice a eu lieu). Essayez d'anticiper les questions que les spectateurs pourraient avoir et incluez les réponses à ces questions dans le segment de description de la vidéo.
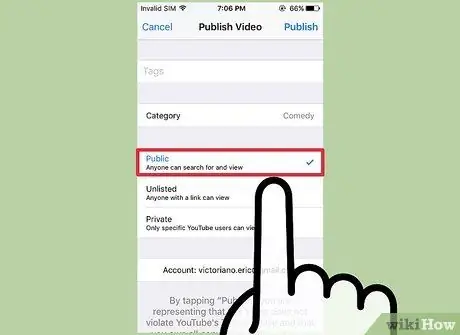
Étape 8. Définissez la confidentialité de la vidéo
Vous pouvez voir trois options de confidentialité différentes dans la section "Confidentialité". Vous pouvez modifier les options de confidentialité plus tard, même après le téléchargement de la vidéo.
-
“ Privé:
Vous seul pouvez voir la vidéo. Cette option est utile si vous n'avez besoin d'enregistrer que la vidéo. En dehors de cela, cette option est également utile pour tester l'apparence des vidéos sur YouTube avant de les publier.
-
“ Non répertorié:
« Seules les personnes qui ont le lien spécial peuvent regarder la vidéo. Cette option est utile si vous souhaitez partager la vidéo uniquement avec certaines personnes, comme des amis ou la famille. Cependant, gardez à l'esprit qu'ils peuvent également partager le lien vidéo avec d'autres personnes.
-
“ Publique:
Tout le monde peut regarder vos vidéos en les recherchant par titre ou en les visionnant dans la liste des vidéos suggérées.
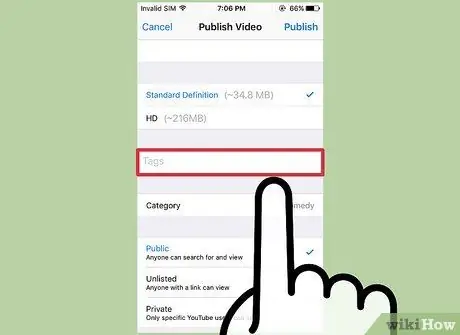
Étape 9. Ajoutez un signet ou un hashtag
Les signets aident YouTube à déterminer le bon moment pour afficher votre vidéo lorsque quelqu'un recherche certains mots clés. Par exemple, si vous mettez le tag ou le hashtag « League of Legends » sur une vidéo, il y a de fortes chances que la vidéo s'affiche lorsqu'un internaute recherche des vidéos League of Legends. De plus, en ajoutant des signets, votre vidéo a plus de chances d'être suggérée aux personnes intéressées par les signets que vous utilisez.
Essayez d'utiliser des signets pertinents pour le contenu. Vous pouvez recevoir des notifications de spam si vous utilisez les signets avec négligence
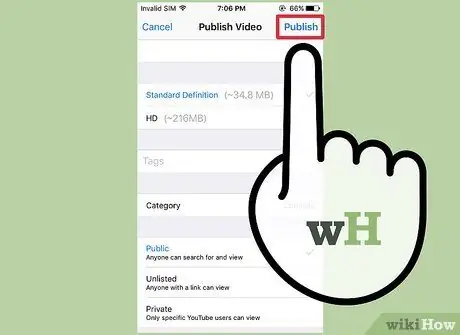
Étape 10. Téléchargez la vidéo
Appuyez sur l'icône flèche bleue pointant vers le haut pour télécharger la vidéo.






