En connectant votre Sony Xperia Z à votre ordinateur, vous pouvez transférer des photos, de la musique et d'autres fichiers de votre téléphone vers votre ordinateur ou vice versa. Vous pouvez connecter le Xperia Z à votre ordinateur à l'aide d'un câble USB ou Bluetooth.
Étape
Méthode 1 sur 2: Utilisation d'un câble USB
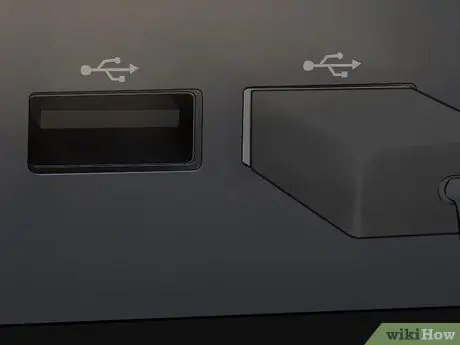
Étape 1. Connectez le Sony Xperia Z à l'ordinateur à l'aide d'un câble USB
La plupart des ordinateurs vous demanderont de télécharger et d'installer un programme appelé « PC Companion » une fois qu'il reconnaît votre Sony Xperia Z. Ce logiciel n'est pas nécessaire pour déplacer des fichiers entre votre téléphone et votre PC, mais il peut être utile si vous déplacez des fichiers multimédias.
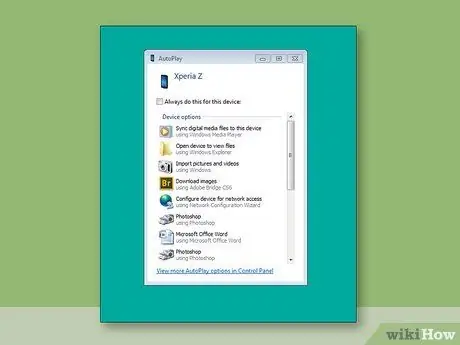
Étape 2. Attendez que votre ordinateur reconnaisse le téléphone et affiche la fenêtre contextuelle Autoplay
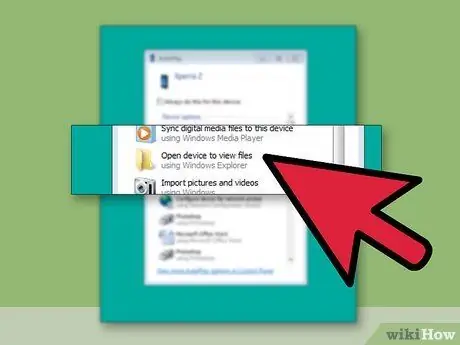
Étape 3. Cliquez sur Ouvrir le dossier pour afficher les fichiers à l'aide de l'Explorateur Windows
Xperia Z sera affiché dans le volet gauche de l'Explorateur Windows en tant que périphérique externe.

Étape 4. Recherchez chaque fichier que vous souhaitez déplacer entre les appareils, puis faites glisser et déposez le fichier
Méthode 2 sur 2: Utilisation de Bluetooth

Étape 1. Appuyez sur le bouton Menu sur l'écran principal du Sony Xperia Z

Étape 2. Faites défiler et appuyez sur Paramètres
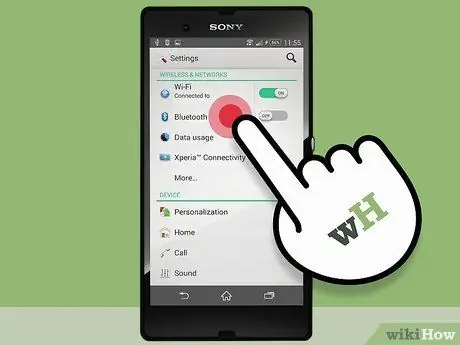
Étape 3. Accédez à Bluetooth et appuyez sur le commutateur On/Off pour activer la fonctionnalité
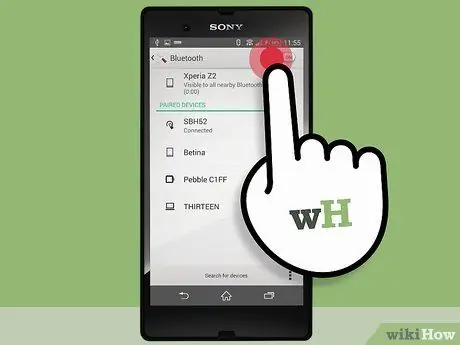
Étape 4. Appuyez sur Bluetooth
Tous les appareils compatibles Bluetooth à proximité s'affichent à l'écran.
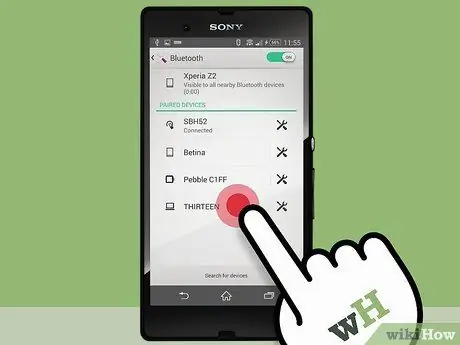
Étape 5. Pointez et appuyez sur le nom de votre téléphone dans la liste des appareils
Votre téléphone sera désormais visible par les autres appareils Bluetooth, y compris depuis votre ordinateur.
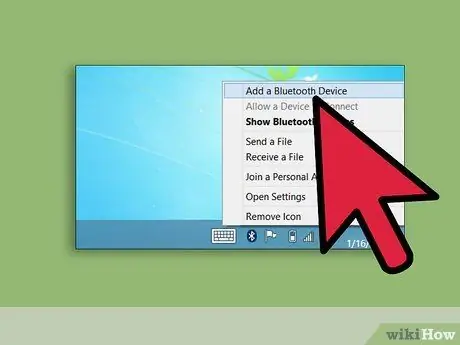
Étape 6. Activez la fonction Bluetooth sur PC
Reportez-vous au manuel de l'ordinateur du fabricant si vous avez besoin de conseils pour activer Bluetooth sur votre PC
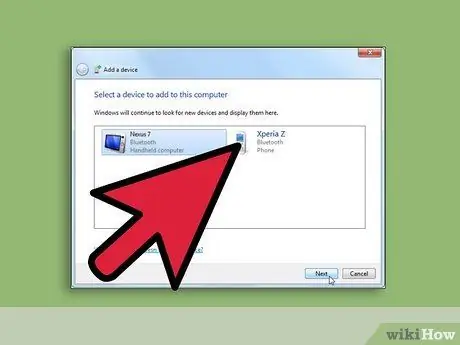
Étape 7. Lorsque vous êtes invité à sélectionner un appareil, sélectionnez votre Sony Xperia Z dans la liste des appareils Bluetooth
Le téléphone sera maintenant connecté à l'ordinateur.






