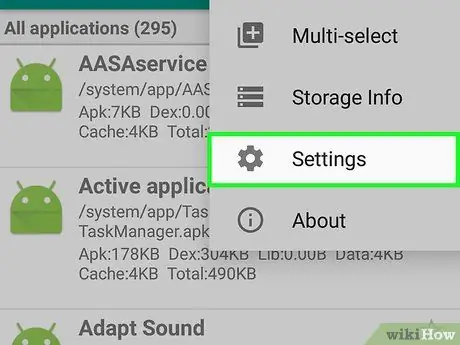Link2SD est une application Android qui vous permet de déplacer des applications, des jeux et d'autres données vers une autre partition de votre carte SD. Pour utiliser Link2SD, vous devez disposer d'un accès root sur votre appareil Android, créer une partition supplémentaire sur la carte SD et télécharger Link2SD depuis le Google Play Store.
Étape
Méthode 1 sur 3: Obtenir un accès root sur Android
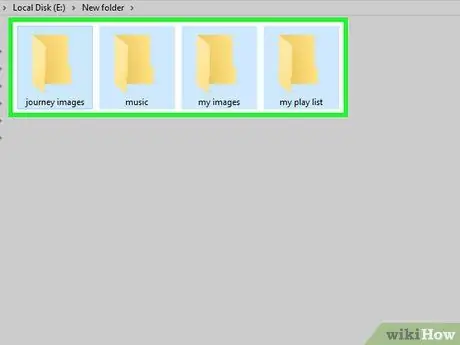
Étape 1. Sauvegardez les données personnelles de votre téléphone Android sur un ordinateur, un compte Google ou un autre service de stockage
Afin d'obtenir un accès root, vous devrez peut-être effacer toutes les données de votre téléphone.
Évitez de copier des données sur la carte SD, car Link2SD vous demandera de formater et de supprimer les données sur la carte SD
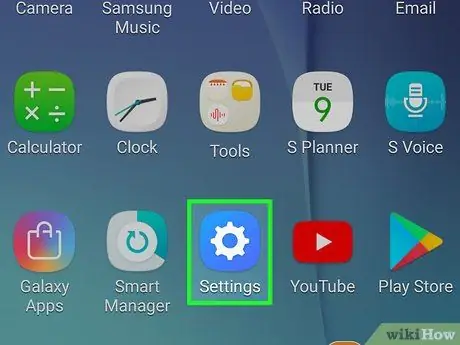
Étape 2. Appuyez sur Paramètres > À propos du téléphone.
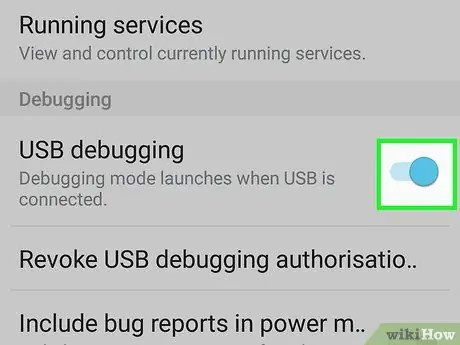
Étape 3. Appuyez sur Options du développeur, puis cochez l'option de débogage USB.
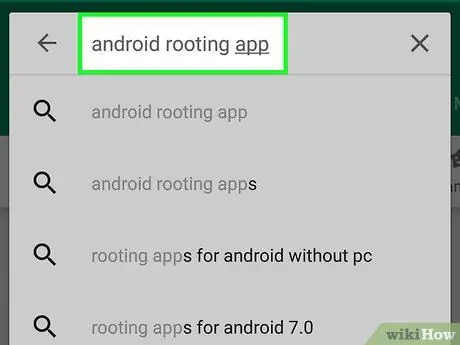
Étape 4. Téléchargez et installez une application racine tierce compatible avec votre téléphone Android, par exemple Towelroot ou Kingo
Les deux options sont compatibles avec presque tous les téléphones Android.
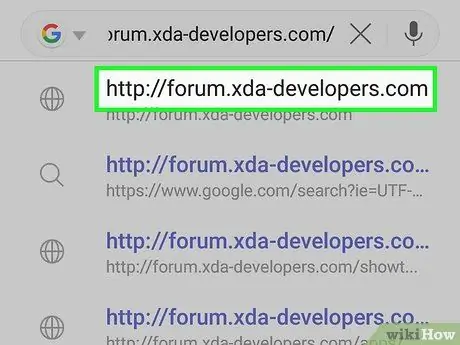
Étape 5. Suivez le guide de l'application pour obtenir un accès root sur un appareil Android
Ce processus d'enracinement varie en fonction de la marque et du type de téléphone. Une fois cela fait, vous trouverez l'application Superuser dans le répertoire des applications de votre téléphone, signe que le processus d'enracinement a réussi.
Visitez XDA Developers sur https://forum.xda-developers.com/ pour trouver les fichiers d'enracinement pour votre téléphone Android
Méthode 2 sur 3: Création d'une nouvelle partition
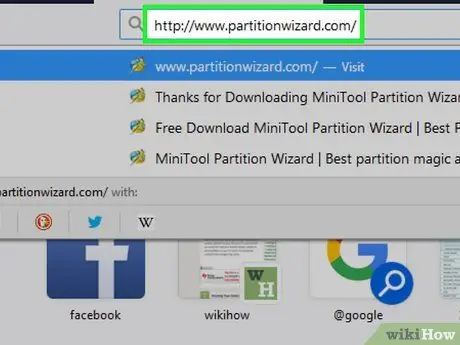
Étape 1. Téléchargez MiniTool Partition Wizard sur https://www.partitionwizard.com/, puis installez l'application sur votre ordinateur

Étape 2. Insérez la carte SD du téléphone Android dans le lecteur ou l'adaptateur SD

Étape 3. Insérez le lecteur de carte SD dans un port USB vide de l'ordinateur
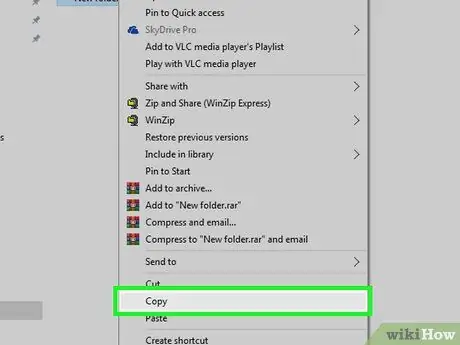
Étape 4. Déplacez ou copiez les fichiers que vous souhaitez enregistrer de la carte SD vers l'ordinateur
Link2SD effacera toutes les données de votre carte SD.
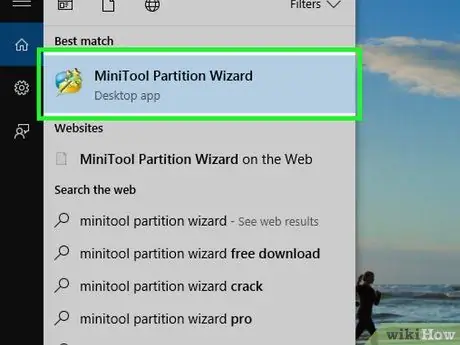
Étape 5. Ouvrez MiniTool Partition Wizard sur votre ordinateur
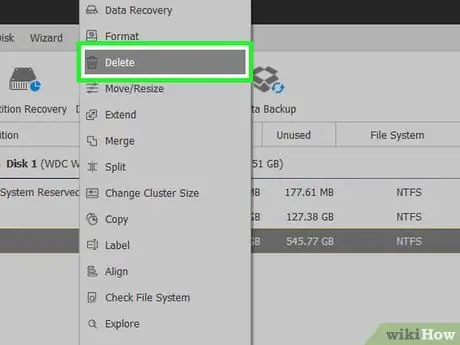
Étape 6. Cliquez avec le bouton droit sur votre carte SD en bas de la fenêtre MiniTool Partition Wizard, puis sélectionnez « Supprimer
”
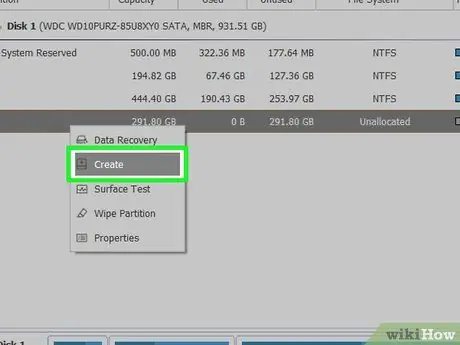
Étape 7. Cliquez à nouveau avec le bouton droit sur votre carte SD, puis cliquez sur Créer un nouveau. La fenêtre Créer une nouvelle partition apparaîtra.
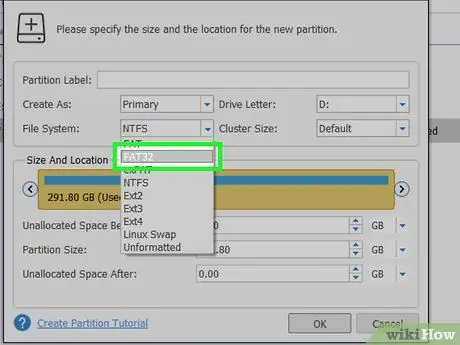
Étape 8. Sélectionnez « FAT32 » dans le menu « Système de fichiers »
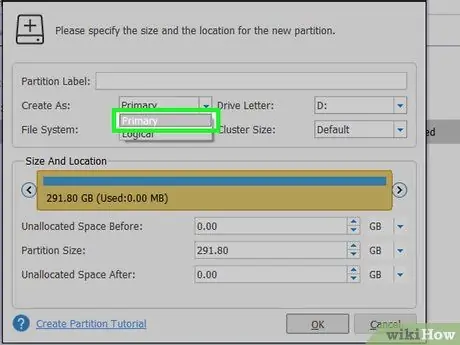
Étape 9. Sélectionnez « Primaire » dans le menu « Créer en tant que »
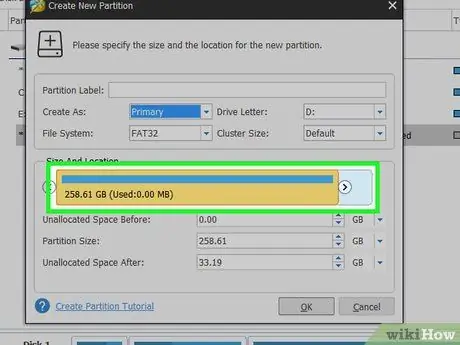
Étape 10. Entrez la taille de partition souhaitée, puis cliquez sur OK
Cette nouvelle partition est la partition principale de votre carte SD.
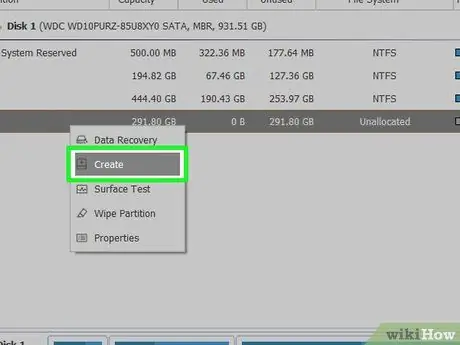
Étape 11. Cliquez avec le bouton droit sur votre carte SD en bas de la fenêtre MiniTool Partition Wizard, puis sélectionnez "Créer un nouveau
”
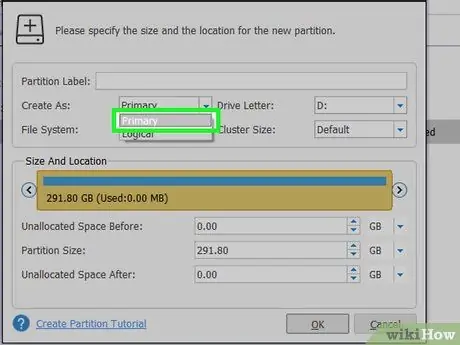
Étape 12. Assurez-vous que l'option « Primaire » dans le menu « Créer en tant que » est sélectionnée
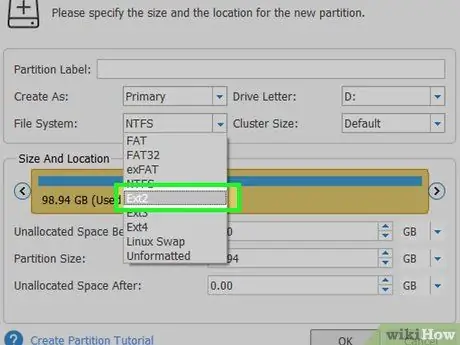
Étape 13. Sélectionnez l'option "Ext2" dans le menu "Système de fichiers"
Cette nouvelle partition est la deuxième partition de la carte SD, qui abritera des applications et des jeux.
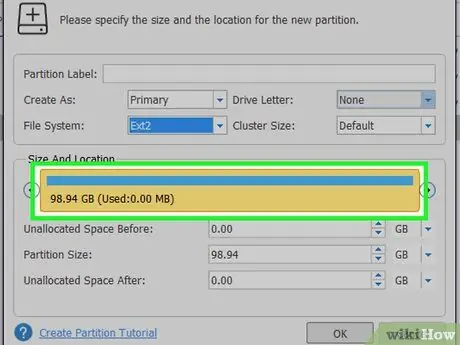
Étape 14. Entrez la taille de partition souhaitée, puis cliquez sur « OK
”
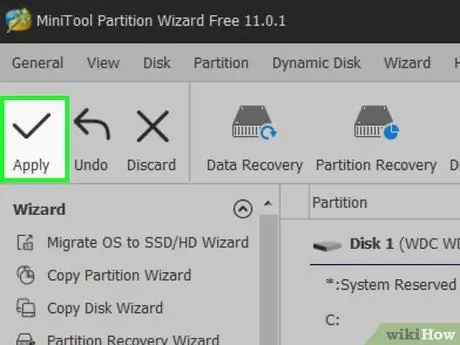
Étape 15. Cliquez sur "Appliquer" en haut de la fenêtre MiniTool Partition Wizard
Votre carte SD va maintenant être partitionnée.
Méthode 3 sur 3: Utilisation de Link2SD

Étape 1. Réinsérez la carte SD dans le téléphone Android
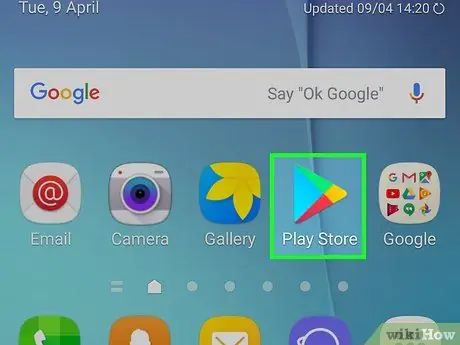
Étape 2. Allumez le téléphone, puis ouvrez le Google Play Store
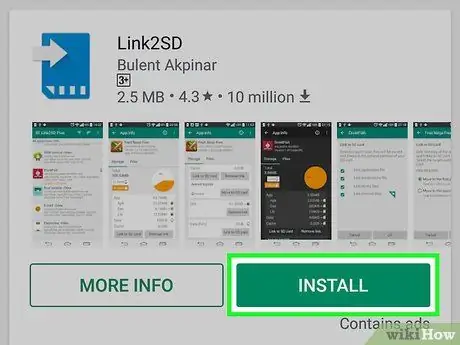
Étape 3. Recherchez et installez Link2SD
Si vous utilisez un ordinateur, vous pouvez télécharger et installer Link2SD sur votre téléphone à l'adresse
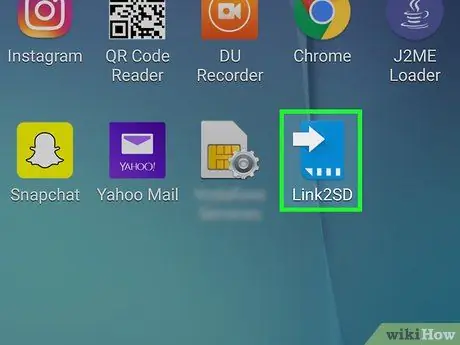
Étape 4. Une fois l'installation terminée, ouvrez Link2SD sur votre téléphone Android
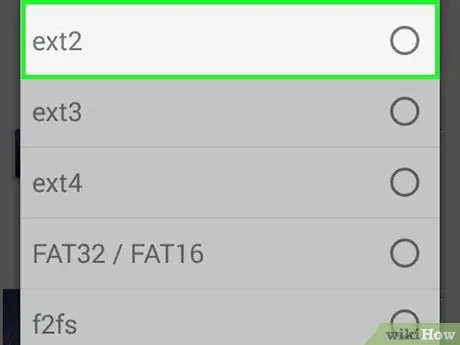
Étape 5. Appuyez sur « ext2 », puis « OK
”
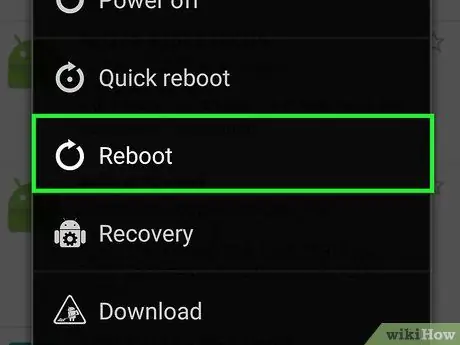
Étape 6. Lorsque vous y êtes invité, redémarrez le téléphone, puis rouvrez Link2SD