iMessage est une application d'Apple facile à utiliser et largement utilisée par les utilisateurs d'iPhone pour communiquer. Cependant, cette application n'est pas une application très facile à modifier. Malgré les inconvénients, vous disposez de plusieurs options si vous souhaitez essayer de changer la couleur des bulles de dialogue dans iMessage. Cet article explique ces options et les étapes à suivre pour personnaliser l'application iMessage.
Étape
Méthode 1 sur 2: Modification des couleurs d'iMessage avec des applications supplémentaires
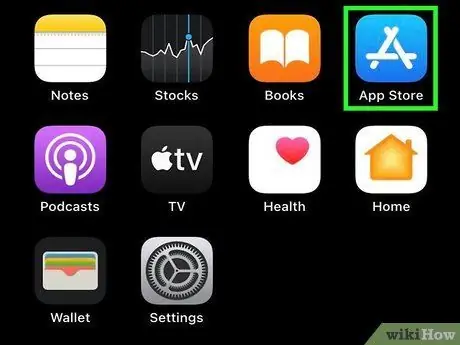
Étape 1. Cliquez sur l'icône de l'application App Store sur l'écran d'accueil de l'appareil
Si vous ouvrez actuellement un autre programme, appuyez sur le bouton « Accueil » pour revenir à l'écran d'accueil et recherchez l'icône App Store.
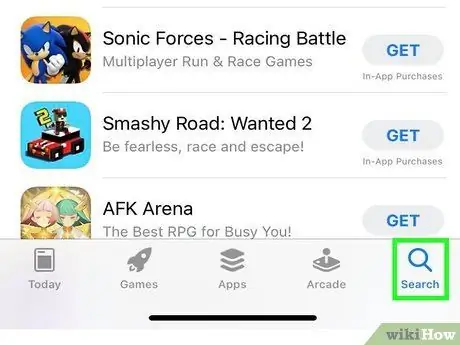
Étape 2. Sélectionnez l'option de recherche (« Rechercher ») en bas de l'écran
Cette option est indiquée par une icône en forme de loupe. Comme vous le savez, sur la plupart des versions d'iOS, cette option se trouve en bas de la page principale de l'App Store. Cependant, il existe quelques différences dans chaque version du système d'exploitation.
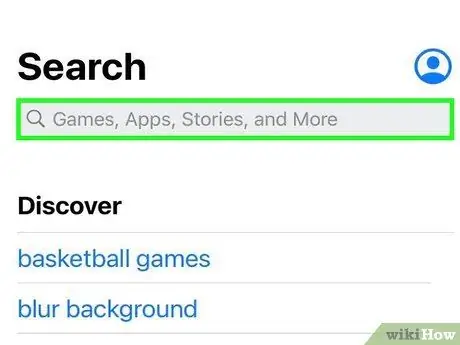
Étape 3. Recherchez une application qui peut créer différentes images de message
Toutes les applications affichées dans l'App Store ne modifient pas réellement les paramètres d'iMessage. Cependant, ces applications créeront une image des mots que vous souhaitez envoyer (dans n'importe quelle police, style ou couleur) et vous permettront de coller l'image dans une boîte de message.
- Il existe un certain nombre d'options d'applications à essayer, notamment Color Texting et Color Your Messages. Ils fonctionnent tous à peu près de la même manière et la principale différence réside dans le nombre et les types de polices, d'arrière-plans et de couleurs qui peuvent être utilisés.
- Si vous souhaitez voir une liste complète des options de l'application, tapez "color iMessage" dans la barre de recherche et cliquez sur le bouton "Rechercher". Après cela, un certain nombre d'applications conçues pour créer des bulles de conversation iMessage dans la vue souhaitée seront affichées.
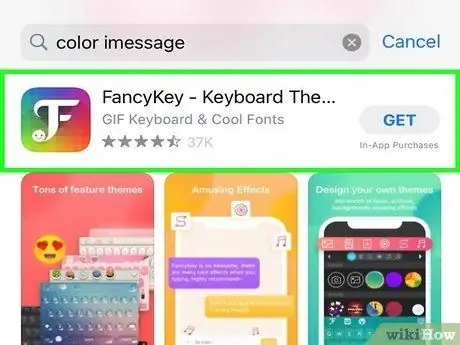
Étape 4. Sélectionnez l'application
Parcourez la liste des applications, telles que Color Text Messages, Color Messaging Pro et Color Texting for iMessage. Certaines des applications figurant sur la liste sont disponibles gratuitement, tandis que d'autres sont proposées pour environ 16 000 roupies.
- Lisez les critiques d'applications. Certaines applications contiennent des problèmes ou des erreurs, ou ne fonctionnent plus avec la dernière version d'iMessages.
- Recherchez la fonctionnalité souhaitée. La plupart des applications contiennent des exemples de modifications d'image qui peuvent être effectuées. Recherchez des caractéristiques qui correspondent au style souhaité.
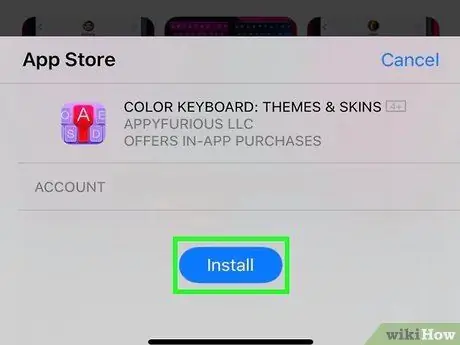
Étape 5. Appuyez sur "Installer"
Vous devrez peut-être saisir votre identifiant Apple si vous ne l'avez pas déjà fait.
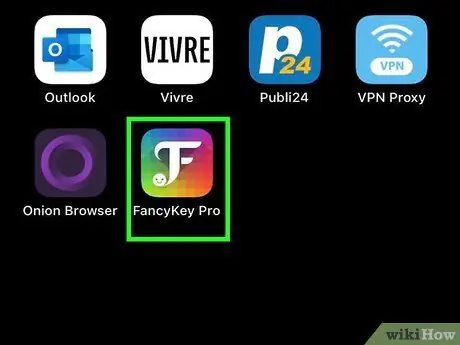
Étape 6. Ouvrez l'application
Vous pouvez soit toucher le bouton « Ouvrir » après l'installation de l'application, soit rechercher l'icône de l'application sur l'écran d'accueil.

Étape 7. Créez un message texte modifié
Utilisez les différentes options de menu pour créer un fichier image personnalisé.
- Dans l'application « Colorez vos messages », vous verrez trois options au centre de l'écran: la première option propose un style de texte par défaut (préréglages) avec un arrière-plan, la deuxième option vous permet de changer la couleur du texte ou l'arrière-plan (ou les deux) et la troisième option vous permet de changer la police du texte. Touchez l'une de ces options pour afficher une liste de motifs, de couleurs et d'options de police dans la moitié inférieure de l'écran. Après avoir sélectionné le option, saisissez le texte du message que vous souhaitez envoyer.
- Si vous utilisez l'application « Color Texting », six icônes avec les titres suivants s'afficheront à l'écran après l'ouverture de l'application: « Colored Bubbles », « Texted Bubbles », « Colored Text », « Glow Text », « Cursive Texte », et « Texte fantôme ». Touchez l'option souhaitée et parcourez les variations affichées dans la rangée du milieu de l'écran. Touchez le style ou la couleur de votre choix et saisissez le texte du message.
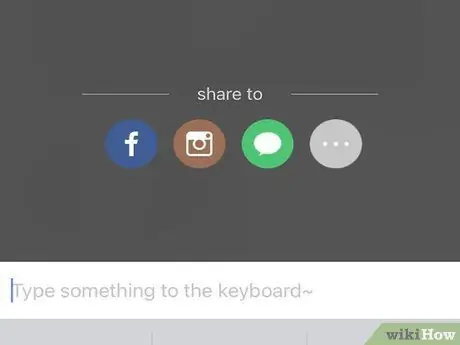
Étape 8. Copiez, collez et envoyez l'image de message créée
Dans toutes les applications disponibles, vous devrez déplacer manuellement les fichiers image vers l'application iMessages.
- Si vous utilisez l'application « Colorez vos messages », terminez la rédaction du message et appuyez sur le bouton « Envoyer ». Un message apparaîtra pour vous informer que l'application a copié l'image dans le presse-papiers et vous montrer comment l'envoyer. Touchez "Continuer". Le programme sera masqué et vous pourrez ouvrir iMessage. Recherchez le contact souhaité et maintenez votre doigt sur le champ de texte jusqu'à ce que l'icône " Coller " s'affiche. Appuyez sur l'icône, puis envoyez l'image.
- Dans l'application « Texte couleur », appuyez sur le bouton intitulé « Cliquez ici pour envoyer le message texte » après avoir créé l'image. Une fenêtre de message apparaîtra pour vous informer que le fichier image a été copié dans le presse-papiers. Appuyez sur le bouton « OK », puis appuyez sur le bouton « Accueil ». Ouvrez iMessage et recherchez le contact approprié. Maintenez votre doigt sur le champ de message jusqu'à ce que l'icône « Coller » apparaisse. Après cela, touchez l'icône et envoyez l'image sous forme de message.
Méthode 2 sur 2: Modification de la couleur d'iMessage par Jailbreak Device

Étape 1. Comprenez la fonction et l'impact du processus de jailbreak sur l'appareil
Dans le contexte de la communauté iPhone, le jailbreak signifie supprimer diverses limitations imposées par Apple sur iOS. Pour les utilisateurs qui souhaitent vraiment disposer d'un appareil modifiable, ce processus pourrait être l'une des meilleures options. Cependant, tout le monde ne peut pas jailbreaker.
- Vérifiez si le jailbreak de l'appareil peut annuler la garantie d'achat. Vous devrez peut-être attendre l'expiration de la garantie Apple dans l'année suivant l'achat avant le jailbreak, à moins que vous ne soyez très expérimenté dans le jailbreak.
- Apple a essayé de créer une sorte d'environnement sûr pour tous les utilisateurs car il est réglementé avec des horaires stricts. Par conséquent, vous n'avez pas à vous soucier autant des logiciels malveillants ou de la fraude que si votre appareil n'était pas protégé contre les limitations d'Apple.
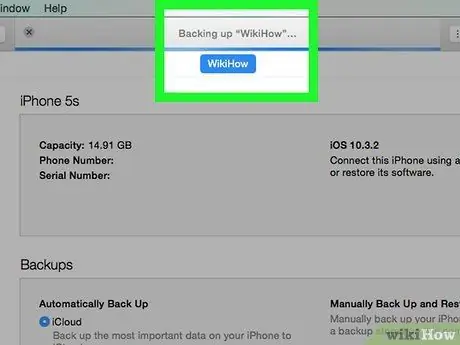
Étape 2. Mettez à jour le programme et enregistrez les fichiers
Assurez-vous d'avoir une sauvegarde de vos fichiers avant d'apporter des modifications pour être prêt au cas où quelque chose de mal se produirait.
- Mettez à jour iTunes vers la dernière version.
- Sauvegardez les données de l'iPhone sur iTunes et/ou le service de stockage Internet (cloud).
- Sélectionnez un programme de jailbreak. Des programmes comme RedSn0w ou RageBreak peuvent être de bonnes options. Vous devez trouver le dernier et le meilleur programme pour jailbreaker l'appareil en fonction du modèle. Il existe plusieurs options disponibles, mais il peut être difficile pour vous de déterminer le programme le plus approprié, à moins que vous ne connaissiez des personnes qui ont eu du succès avec un programme de jailbreak en particulier. Cependant, ces programmes ne sont pas reconnus par Apple et n'ont donc pas été contrôlés par des professionnels.
- De nombreux programmes sont mis à jour pour s'exécuter sur des versions spécifiques d'iOS et non sur les dernières variantes (souvent parce qu'Apple modifie intentionnellement le système d'exploitation pour empêcher le jailbreak). Il n'est pas rare, par exemple, d'utiliser des programmes de jailbreak sur iOS 8.1.1, mais pas sur iOS 8.1.2. Habituellement, il y a des informations sur la discussion de choses que le programme peut ou ne peut pas faire.
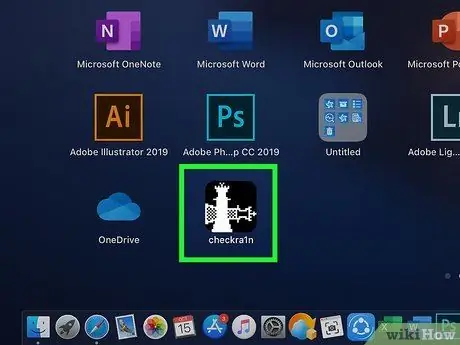
Étape 3. Installez le programme de jailbreak
Vous devrez télécharger le fichier d'installation sur un ordinateur séparé pour terminer le processus de jailbreak.
- Téléchargez le programme de jailbreak sur votre ordinateur.
- Installez le programme sur l'ordinateur. Gardez à l'esprit que vous pouvez obtenir un mot de passe à utiliser plus tard. Écrivez et préparez le code.
- Téléchargez le dernier firmware iOS. Vous pouvez obtenir le fichier du firmware ici: iphonehacks.com/download-iphone-ios-firmware. Lorsque vous exécutez un programme de jailbreak en tant que compte administrateur, vous devez sélectionner le fichier du firmware.

Étape 4. Assurez-vous que l'ordinateur et l'iPhone sont prêts à être connectés
Vérifiez que le téléphone et l'ordinateur sont connectés au même réseau sans fil.
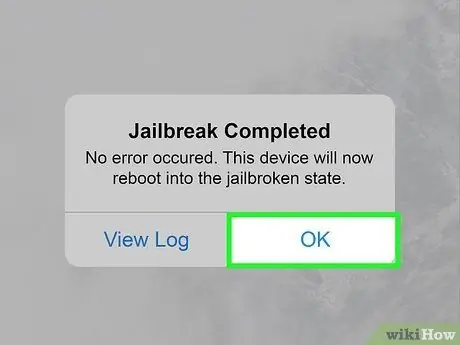
Étape 5. Terminez le processus de jailbreak
- Mettez l'appareil en mode de mise à niveau du micrologiciel (mode de mise à niveau du micrologiciel de l'appareil ou DFU). Pour activer le mode DFU, maintenez le bouton d'alimentation enfoncé pendant 3 secondes. Ensuite, maintenez enfoncés le bouton "Accueil" et le bouton d'alimentation pendant 10 secondes. Relâchez le bouton d'alimentation tout en maintenant enfoncé le bouton « Accueil ». Éteignez le téléphone et connectez-le à l'ordinateur. Après cela, vous êtes prêt à déplacer le programme de jailbreak téléchargé sur votre iPhone.
- Le programme de jailbreak sera activé sur l'iPhone. Relâchez le bouton « Accueil » sur le téléphone. Ensuite, attendez que l'iPhone redémarre.
- Une fois le jailbreak Tether activé, vous serez invité à remettre l'appareil en mode DFU. L'iPhone redémarrera plusieurs fois.
- Recherchez l'adresse IP utilisée par l'iPhone. Cette adresse est affichée dans le menu des paramètres (« Paramètres »), dans le segment WiFi.
- Exécutez le programme Terminal sur l'ordinateur. Tapez la commande suivante: « ssh root@ » (Tapez l'adresse IP du téléphone entre parenthèses).
- Tapez le mot de passe qui vous a été fourni lors de l'installation du programme de jailbreak.
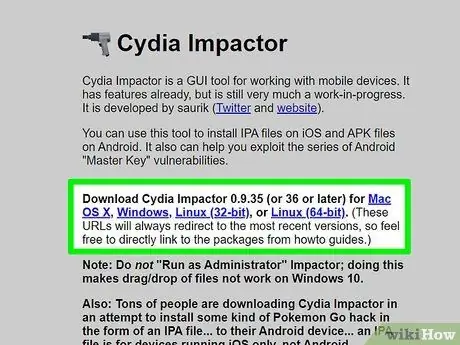
Étape 6. Installez Cydia (si possible)
Cydia est une application qui vous permet de télécharger de nouveaux programmes sur votre iPhone après son jailbreak. Certains programmes de jailbreak installeront automatiquement Cydia sur votre appareil, vous n'avez donc pas besoin de l'installer séparément.
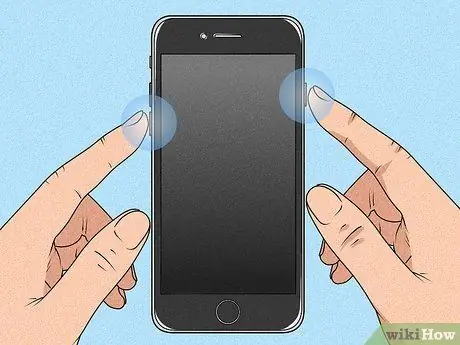
Étape 7. Redémarrez l'iPhone
Vous avez maintenant l'application Cydia sur votre écran d'accueil.
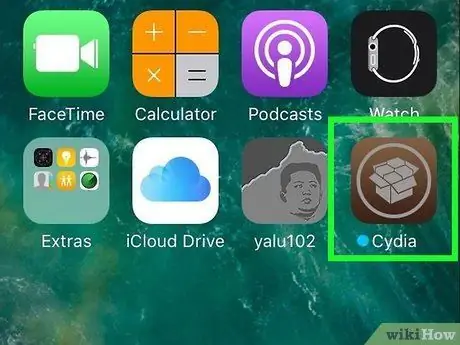
Étape 8. Exécutez Cydia
Recherchez un programme qui vous permet de modifier de grands éléments de l'interface de l'iPhone, tels que le texte ou les couleurs d'iMessage. Les deux options de programme les plus courantes sont Winterboard et Dreamboard. Cependant, plusieurs autres options sont également disponibles. Installez le programme souhaité sur l'appareil. Après cela, l'application sera affichée sur l'écran d'accueil.
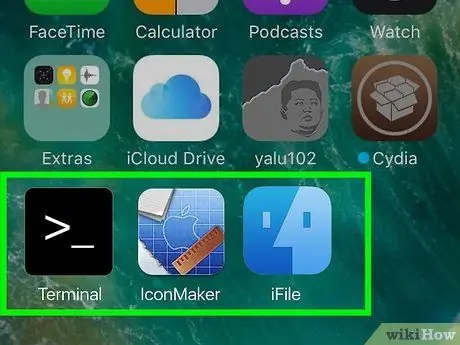
Étape 9. Sélectionnez la nouvelle icône de l'application de personnalisation sur l'écran d'accueil
Cochez la case à côté de l'option de couleur de bulle que vous souhaitez utiliser. Il existe un certain nombre de couleurs qui peuvent être utilisées pour les messages sortants et entrants.






