Ce wikiHow vous apprend comment arrêter les applications en arrière-plan sur un appareil Samsung Galaxy. Bien qu'il soit facile de fermer des applications, il n'y a aucun moyen de les suivre pour les empêcher de s'exécuter à nouveau, à moins que vous ne les supprimiez ou ne les désactiviez.
Étape
Méthode 1 sur 2: Fermeture des applications
Étape 1. Appuyez sur le bouton « Applications récentes »
C'est une icône avec deux lignes "L" dans le coin inférieur droit de l'écran d'accueil. Une liste des applications en cours d'exécution sur l'appareil s'ouvrira.
Cette méthode vous aide à fermer les applications en cours d'exécution. Les applications redémarreront une fois que vous les ouvrirez
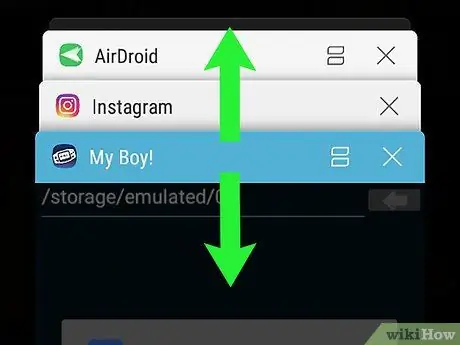
Étape 2. Faites glisser la fenêtre de l'application qui doit être fermée vers le haut ou vers le bas
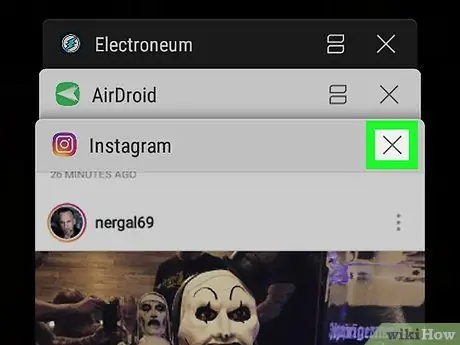
Étape 3. Appuyez sur X sur l'application pour la fermer
C'est dans le coin supérieur droit de la fenêtre de l'application.
Pour fermer toutes les applications en cours en même temps, touchez " Ferme tout " en bas de l'écran.
Méthode 2 sur 2: Suppression ou désactivation des applications problématiques
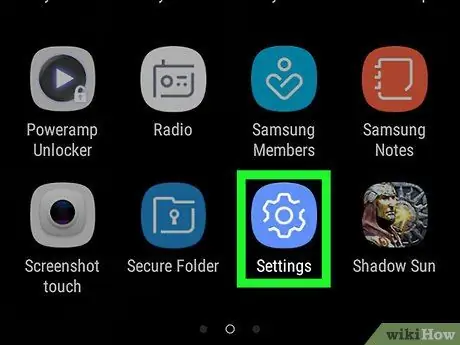
Étape 1. Ouvrez le menu des paramètres de l'appareil ou « Paramètres »
Ce menu est indiqué par l'icône
dans le tiroir des pages/applications. Vous pouvez vérifier vos paramètres pour trouver des applications qui consomment beaucoup de RAM tout en s'exécutant en arrière-plan. Une fois que vous avez trouvé l'application problématique, vous pouvez la supprimer ou la désactiver afin qu'elle ne s'exécute plus en arrière-plan.
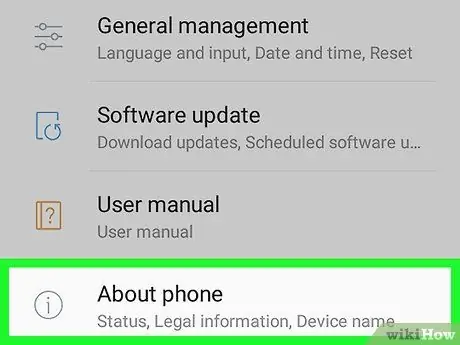
Étape 2. Balayez l'écran et touchez À propos de l'appareil
Cette option se trouve en bas du menu.
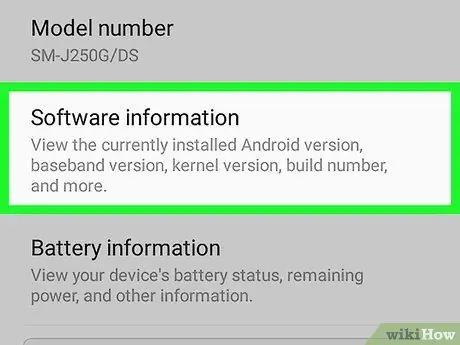
Étape 3. Touchez Informations sur le logiciel
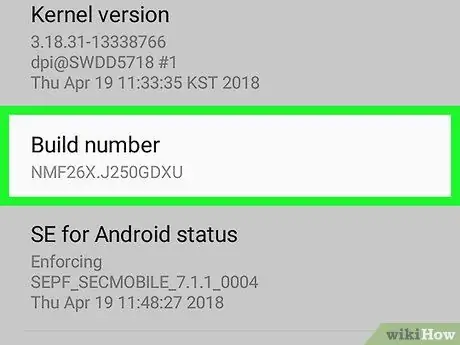
Étape 4. Appuyez sept fois sur le numéro de build
Après la septième touche, vous pouvez voir un message indiquant que vous êtes maintenant un « développeur ».
Si vous ne revenez pas immédiatement au menu des paramètres (« Paramètres »), appuyez sur le bouton de retour à ce stade
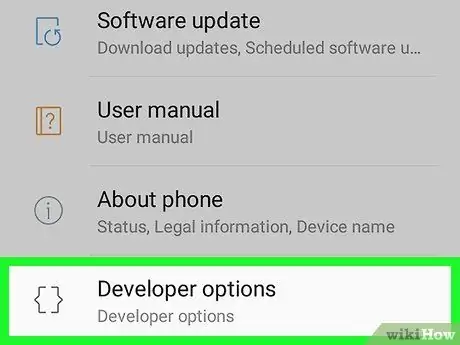
Étape 5. Faites défiler vers le bas et appuyez sur Options du développeur
Ceci est un nouveau menu.
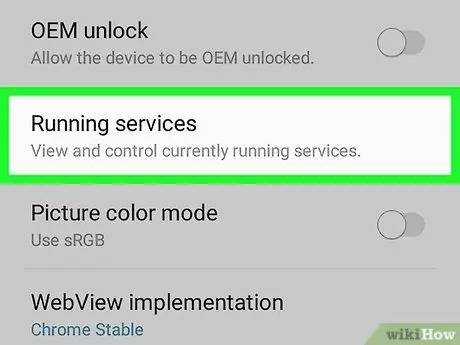
Étape 6. Touchez Services en cours d'exécution
Cette option peut être intitulée Statistiques de processus ” sur certaines versions du logiciel. Vous pouvez maintenant voir une liste des applications en cours d'exécution sur l'appareil, y compris leurs processus et services.
Par défaut, vous ne verrez que les applications en cours d'exécution. Pour afficher les applications mises en cache (en cache), appuyez sur " Afficher les processus mis en cache ”.
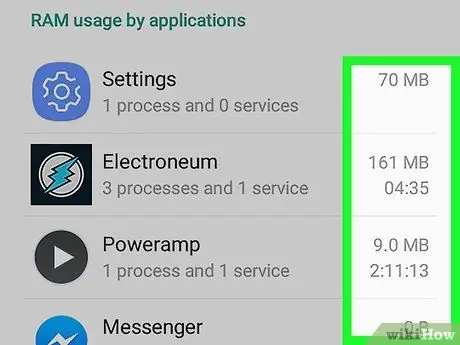
Étape 7. Recherchez l'utilisation de la RAM pour chaque application en cours d'exécution
Chaque application de la liste a des informations sur l'utilisation de la RAM à droite de son nom (en mégaoctets). Vous pouvez obtenir de meilleures performances sur votre appareil en supprimant les applications qui utilisent trop de RAM.
- Si une application que vous n'utilisez pas utilise beaucoup de RAM (ou plus) que d'autres applications, vous pouvez la supprimer.
- Touchez une application pour afficher des informations avancées sur la RAM, telles que la quantité de RAM utilisée par d'autres processus.
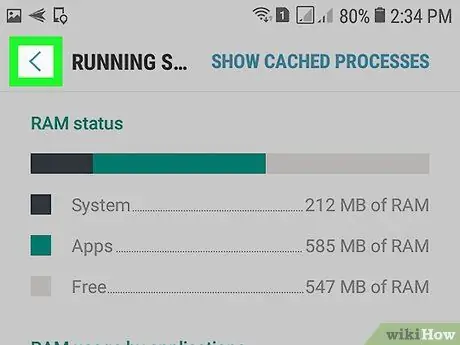
Étape 8. Appuyez sur le bouton Retour jusqu'à ce que vous arriviez au menu principal des paramètres (« Paramètres »)
Une fois que vous savez quelles applications utilisent trop de RAM, vous pouvez les supprimer.
Les applications par défaut de Samsung ne peuvent pas être supprimées. Cependant, vous pouvez désactiver ces applications
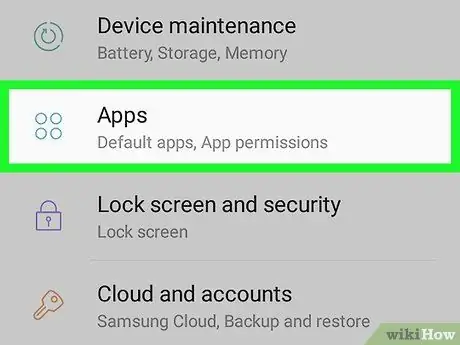
Étape 9. Balayez l'écran et touchez Applications
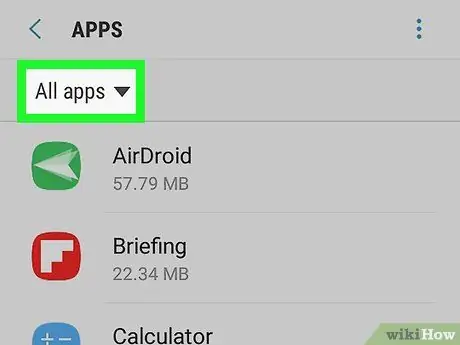
Étape 10. Touchez Gestionnaire d'applications
La liste des applications se chargera.
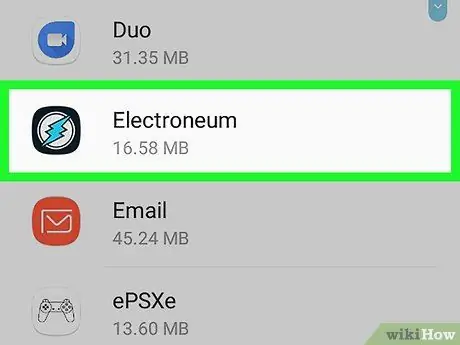
Étape 11. Touchez l'application que vous souhaitez supprimer
La page d'informations sur l'application se chargera.
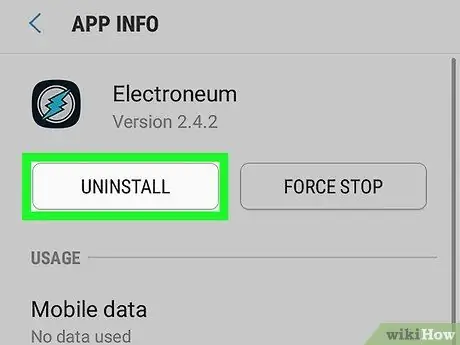
Étape 12. Touchez Désinstaller
Vous devrez peut-être toucher à nouveau l'option pour vous assurer que l'application sera bien supprimée. Après cela, l'application sera supprimée de l'appareil.






