Internet Download Manager est l'un des meilleurs programmes qui accélèrent les téléchargements. Selon le développeur de l'application, IDM peut augmenter les vitesses de téléchargement jusqu'à cinq fois ! Cependant, pour une raison quelconque, si vous souhaitez toujours augmenter la vitesse de téléchargement, vous pouvez accélérer le transfert de fichiers en modifiant les paramètres du programme afin que la bande passante Internet puisse être utilisée de manière optimale.
Étape
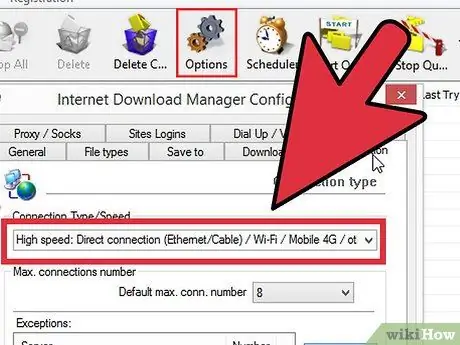
Étape 1. Vérifiez les paramètres de connexion IDM
Si vous utilisez une connexion haut débit, sélectionnez le type de connexion haut débit dans la boîte de dialogue "Options > Connexion".
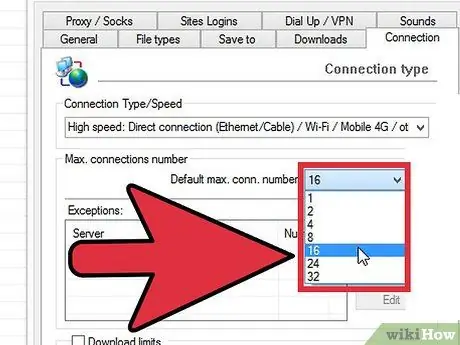
Étape 2. Augmentez la valeur de "Default max
Connecticut. Nombres." Ouvrez "IDMan.exe", puis allez dans l'onglet "Options", cliquez sur l'onglet "Connexion", et modifiez la valeur "Numéro de conn. max. par défaut" de 8 à 16. Cliquez sur "OK".
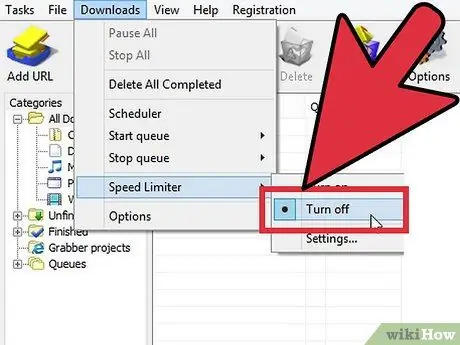
Étape 3. Désactivez l'option "Limiteur de vitesse"
Ouvrez "IDMan.exe", puis allez dans le menu Télécharger dans la barre de menu, puis cliquez sur l'onglet "Limiteur de vitesse", et sélectionnez "Désactiver".
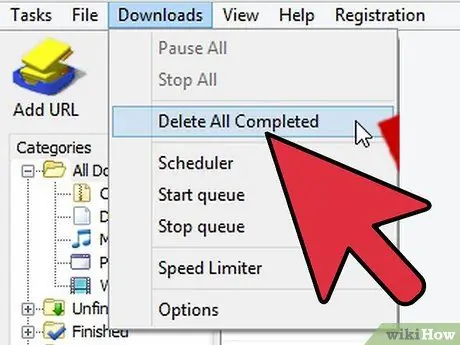
Étape 4. Supprimez la liste des objets téléchargés
Supprimez toutes les données qui ont été téléchargées à l'aide d'IDM et réduisez la quantité de données contenues dans la file d'attente IDM.
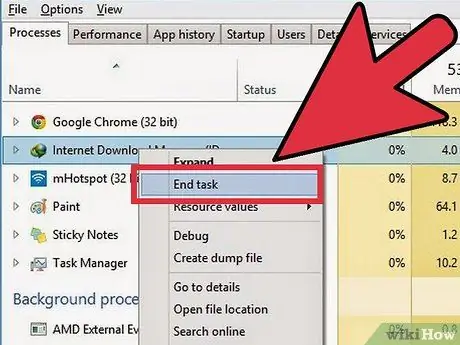
Étape 5. Fermez les autres applications
D'autres applications peuvent télécharger quelque chose en même temps. Il serait préférable de fermer les applications qui utilisent également Internet. En fermant les applications informatiques, IDM peut utiliser la RAM plus efficacement.
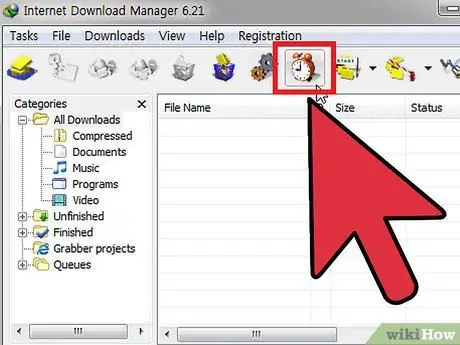
Étape 6. Définissez le calendrier de téléchargement
Avec une diminution significative du trafic réseau, les téléchargements s'exécuteront beaucoup plus rapidement la nuit.
Des astuces
- Essayez de télécharger à partir du site miroir.
- Vous pouvez également vérifier les limites de bande passante et de vitesse de téléchargement via votre FAI.






